为人物加上非常绚丽的高光背景
时间:2016-04-07 本教程介绍绚丽的高光背景的制作方法。思路:先把人物主体稍微抠出来,然后把背景加上适当的滤镜效果,本教程的背景采用了非常多的滤镜效果,当然效果也是非常壮观。最后就是刷上适当的笔刷,一幅精美的艺术作品就完成了!
最终效果

1.首先建立一个新文档,大小为800*600像素,背景色为白色。然后双击背景层添加渐变叠加图层样式。这里渐变色分别设置为深红色和黑色。如下所示:

2.选择一个漂亮的人物照片,选择钢笔工具创建人物的边缘路径。

3.回到路径面板将路径转换程选区,这里也可以用CTRL+ENTER快捷键将其转换成选区

4.回到图层面板,选中人物图层执行选择-净化边缘。用此命令我们可以得到一个合适的羽化过的选择区使的人物的边缘看上去不是那么生硬。调整好以后再执行图层-添加图层蒙版-显示全部。

5.让我们再来调整下人物的对比度,执行图像-调整-亮度/对比度。然后加入一些杂色(滤镜-杂色-添加杂色)

6.建立一个图层组文件夹,将人物的图层放置于组中.用椭圆选框工具建立一个正圆选区,设置羽化值为30像素,就像下面所示。现在选中人物的图层文件夹再加入一个图层蒙版(图层-添加图层蒙版-显示全部)

7.双击人物图层加入外发光图层样式,设置外发光的图层混合模式为颜色减淡大小为35像素。然后按CTRL+J复制此图层并执行滤镜-模糊-动感模糊。设置角度为43°,距离155。将该图层放置于原始图层之下。

8.现在人物文件夹下建立一个新图层,然后执行滤镜-渲染-云彩。将图层混合模式设置为颜色减淡。
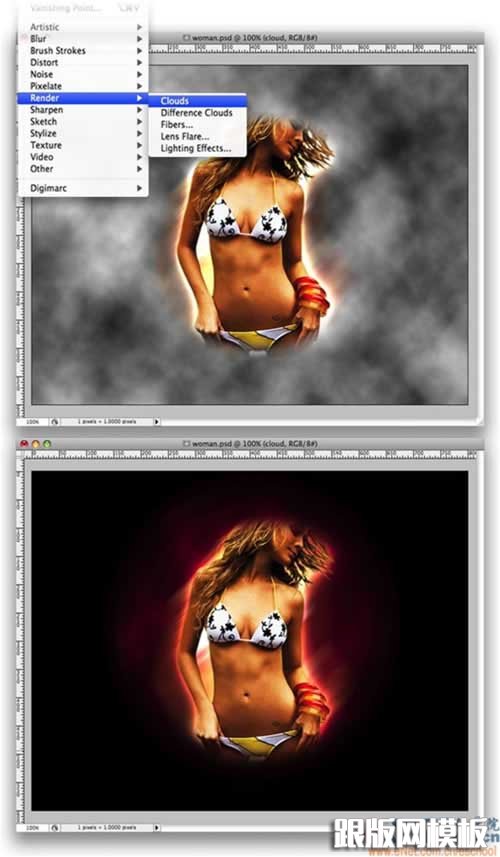
相关文章
 Photoshop鼠绘女性质感红润嘴唇跟版网(www.genban.org)提供,等网页设计素材资源,提供相关网页设计资源的教程和免费下载。跟版网,专业织梦网页设计模板资源站。。
Photoshop鼠绘女性质感红润嘴唇跟版网(www.genban.org)提供,等网页设计素材资源,提供相关网页设计资源的教程和免费下载。跟版网,专业织梦网页设计模板资源站。。 PS鼠绘古典的书香美女跟版网(www.genban.org)提供,等网页设计素材资源,提供相关网页设计资源的教程和免费下载。跟版网,专业织梦网页设计模板资源站。。
PS鼠绘古典的书香美女跟版网(www.genban.org)提供,等网页设计素材资源,提供相关网页设计资源的教程和免费下载。跟版网,专业织梦网页设计模板资源站。。 PS鼠绘太空机器人战斗场景跟版网(www.genban.org)提供,等网页设计素材资源,提供相关网页设计资源的教程和免费下载。跟版网,专业织梦网页设计模板资源站。。
PS鼠绘太空机器人战斗场景跟版网(www.genban.org)提供,等网页设计素材资源,提供相关网页设计资源的教程和免费下载。跟版网,专业织梦网页设计模板资源站。。 PS鼠绘超酷的游戏人物跟版网(www.genban.org)提供,等网页设计素材资源,提供相关网页设计资源的教程和免费下载。跟版网,专业织梦网页设计模板资源站。。
PS鼠绘超酷的游戏人物跟版网(www.genban.org)提供,等网页设计素材资源,提供相关网页设计资源的教程和免费下载。跟版网,专业织梦网页设计模板资源站。。 Photoshop制作一个逼真的红苹果跟版网(www.genban.org)提供,等网页设计素材资源,提供相关网页设计资源的教程和免费下载。跟版网,专业织梦网页设计模板资源站。。
Photoshop制作一个逼真的红苹果跟版网(www.genban.org)提供,等网页设计素材资源,提供相关网页设计资源的教程和免费下载。跟版网,专业织梦网页设计模板资源站。。 PS鼠绘一枝国画腊梅跟版网(www.genban.org)提供,等网页设计素材资源,提供相关网页设计资源的教程和免费下载。跟版网,专业织梦网页设计模板资源站。。
PS鼠绘一枝国画腊梅跟版网(www.genban.org)提供,等网页设计素材资源,提供相关网页设计资源的教程和免费下载。跟版网,专业织梦网页设计模板资源站。。