PS鼠绘一枝国画腊梅
时间:2016-04-11 本教程非常详细的介绍国画风格腊梅的鼠绘方法,作者的全部步骤都是用PS的工具完成。方法跟其它鼠绘教程基本差不多,从勾线到上色等。
最终效果

1、打开Photoshoop软件,执行菜单:“文件”/“新建”(快捷键Ctrl+N),打开新建文件对话框,设置size为A4,分辨率:300像素,颜色模式:RGB,如图:

2、执行菜单:“图层”/“新建”/“图层”(快捷键Shift+Ctrl+N),新建图层并命名为:草图;选择画笔工具,结合左右中括号键调整画笔大小,用画笔工具勾勒出草图,如图:

3、执行菜单:“图层”/“新建”/“图层”(快捷键Shift+Ctrl+N),新建图层并命名为:主枝干。

4、选择工具箱中的画笔工具(快捷键B),然后按F5打开画笔设置面板,选择画笔笔尖形状,选择如下图中1所示的画笔,并设置角度为0度,圆度为100%,间距为5%;然后再勾选形状动态以及双重画笔、平滑,再设置双重画笔的属性,选择如下图中2处所示的画笔,设置直径为1038像素、间距为81%、散布为0%、数量为2。

5、结合左右中括号键调整画笔大小,前景色设置为黑色,在主枝干图层上拖动鼠标画出最粗的主干部分,如图:

6、为了区分树枝的层次关系,执行菜单:“图层”/“新建”/“图层”(快捷键Shift+Ctrl+N),新建图层并命名为:细枝;然后选择工具箱中的自由钢笔工具(快捷键P),如图:

7、在细枝图层用自由钢笔工具(快捷键P)参照草图画出细枝的路径(可以把草图隐藏起来,有需要的时候才显示出来,如下图为隐藏草图),然后在画布任意位置上右键点击鼠标弹出下拉菜单,选择描边路径,如图:

8、在弹出描边路径对话框的下拉列表中选择铅笔,点击确定或按Enter键,得到效果如图:

9、对照草图利用自由钢笔工具(快捷键)完成细枝的描绘,然后执行菜单:“图层”/“新建”/“图层”(快捷键Shift+Ctrl+N),新建图层并命名为:梅花轮廓,如图:

10、在梅花轮廓图层上,对照草图,用钢笔工具(快捷键P)描绘出花朵与花蕾的形状,如图:

11、执行菜单:“图层”/“新建”/“图层”(快捷键Shift+Ctrl+N),新建图层并命名为:花托及梅枝点苔;选择工具箱中的画笔工具(快捷键B),右键在画布上点击弹出画笔选取器,选择尖角画笔,结合左右中括号键,一边调整画笔大小一边描绘花托及点苔,效果如图:

12、执行菜单:“图层”/“新建”/“图层”(快捷键Shift+Ctrl+N),新建图层并命名为:花朵颜色;拖动花朵颜色图层将其放置于主枝干图层之下,然后选择工具箱中的画笔工具(快捷键B),右键在画布上点击弹出画笔选取器,选择柔角画笔,再将前景色设置为红色,根据需要结合左右中括号键调节画笔大小,在花朵颜色图层上描绘出花朵颜色,如图:

13、分别选择工具箱中的加深工具和减淡工具(快捷键O),在花朵颜色图层上对花瓣靠里面部位进行加深,对花朵边缘部位进行减淡操作,注意每一朵花之间的层次变化,也就是每朵花之间的深浅变化,不要绘制成每一朵花都一样深浅,如图:
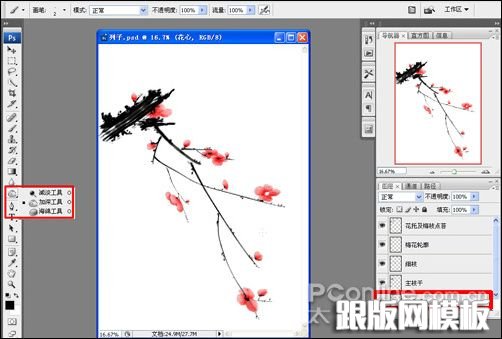
相关文章
 Photoshop鼠绘女性质感红润嘴唇跟版网(www.genban.org)提供,等网页设计素材资源,提供相关网页设计资源的教程和免费下载。跟版网,专业织梦网页设计模板资源站。。
Photoshop鼠绘女性质感红润嘴唇跟版网(www.genban.org)提供,等网页设计素材资源,提供相关网页设计资源的教程和免费下载。跟版网,专业织梦网页设计模板资源站。。 PS鼠绘古典的书香美女跟版网(www.genban.org)提供,等网页设计素材资源,提供相关网页设计资源的教程和免费下载。跟版网,专业织梦网页设计模板资源站。。
PS鼠绘古典的书香美女跟版网(www.genban.org)提供,等网页设计素材资源,提供相关网页设计资源的教程和免费下载。跟版网,专业织梦网页设计模板资源站。。 PS鼠绘太空机器人战斗场景跟版网(www.genban.org)提供,等网页设计素材资源,提供相关网页设计资源的教程和免费下载。跟版网,专业织梦网页设计模板资源站。。
PS鼠绘太空机器人战斗场景跟版网(www.genban.org)提供,等网页设计素材资源,提供相关网页设计资源的教程和免费下载。跟版网,专业织梦网页设计模板资源站。。 PS鼠绘超酷的游戏人物跟版网(www.genban.org)提供,等网页设计素材资源,提供相关网页设计资源的教程和免费下载。跟版网,专业织梦网页设计模板资源站。。
PS鼠绘超酷的游戏人物跟版网(www.genban.org)提供,等网页设计素材资源,提供相关网页设计资源的教程和免费下载。跟版网,专业织梦网页设计模板资源站。。 Photoshop制作一个逼真的红苹果跟版网(www.genban.org)提供,等网页设计素材资源,提供相关网页设计资源的教程和免费下载。跟版网,专业织梦网页设计模板资源站。。
Photoshop制作一个逼真的红苹果跟版网(www.genban.org)提供,等网页设计素材资源,提供相关网页设计资源的教程和免费下载。跟版网,专业织梦网页设计模板资源站。。 PS简单鼠绘美女半身像跟版网(www.genban.org)提供,等网页设计素材资源,提供相关网页设计资源的教程和免费下载。跟版网,专业织梦网页设计模板资源站。。
PS简单鼠绘美女半身像跟版网(www.genban.org)提供,等网页设计素材资源,提供相关网页设计资源的教程和免费下载。跟版网,专业织梦网页设计模板资源站。。