Win2008下搭建php开发环境(IIS FastCGI版)
时间:2016-09-25注意所用到软件的版本,不同的版本会有不少差别,有可能最后会搭建不成功,而且各位童鞋也不用担心小狼所用版本会不会太老,因为这里所用的软件不是比较新的就是比较稳定的版本,完全可以满足大家的需要了,那就先看看要用到什么软件吧:
操作系统:Windows Server 2008(下文为了方便,用WS2008代替,经测试,此方法在win7下也有效)
服务器:IIS7.0或更新版本
1.mysql-essential-5.1.56-win32.msi:http://dev.mysql.com/downloads/mysql/5.1.html
2.PHP 5.2 (5.2.17)VC6 x86 Non Thread Safe.msi:http://windows.php.net/download/
3.Zend Optimizer (Runtime for PHP 5.2 and earlier)3.3.3 http://www.zend.com/en/products/guard/downloads
4.phpMyAdmin-3.3.9.2-all-languages.zip http://www.phpmyadmin.net/home_page/downloads.php
3和4是可选的,安装它们是为了方便管理数据库和优化php效率。
下载好这些之后就可以正式开始了!
用apache2搭建php环境的可以看这里: win7下PHP环境搭建(apache2+mysql+php)
首先是安装IIS:
WS2008默认是没有安装到的,需要自己安装,步骤如下:
1.开始->服务器管理器(最上边)->角色(左边目录里)->添加角色(右边)。就会弹出添加角色向导,开始之前这一步直接跳过,然后点Web服务器
2.下一步,选择一些服务,我选择的是以下一些,剩下的默认就可以(紧供参考,这里的可以自订,CGI和ISAPI一定要装)
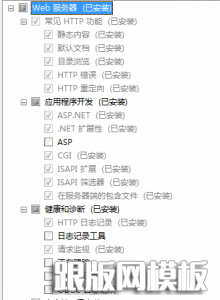
3.然后就一直下一步安装就可以了!
接下来就安装php:
这里用的是msi的windows直接安装版本,看了一些网上的评论,反映说5.3的php不太稳定,所以暂时不用。
1.假设安装目录为”E:Server_CorePHP”,安装的时候在向导中选择 IIS FastCGI,组件哪里选择:
--script Executable --Register *.php files --Extensions --GD2 --Multi-Byte String --Mcrypt --Mhash --Ming --MySQL --OpenSSL --Sockets --zip --Extras --PEAR Install(php的扩展) --PHP Manual(此为文档)
2.安装后,打开 PHP.ini 配置如下选项,注意把前面的;注释去掉:
fastcgi.impersonate = 1
cgi.fix_pathinfo = 1
cgi.force_redirect = 0
open_basedir = ” Web 根目录(IIS默认为C:\inetpub\wwwroot,你不想换的话这里就填C:\inetpub\wwwroot)”
date.timezone =”Asia/Shanghai”
short_open_tag = On
其中后两个配置选项是在部署 WordPress 碰到问题时需要添加的。
然后在cmd命令行输入:php -info,正常情况下会输出各种参数变量。
接下来的第三步如果上面安装php的时候你有选上Register *.php files,就可以跳过这一步了。
3.打开 IIS 管理器,找到“处理程序映射”,右侧面板中选择“添加模块映射”,路径 *.php,模块 FastCgiModule,可执行文件 php-cgi.exe 所在路径,名称可以写为 PHP_via_FastCGI。弹出提示选择“是”。
现在到MySQL的安装:
选择Custom自定义安装

点击“Change”更改你需要的目录
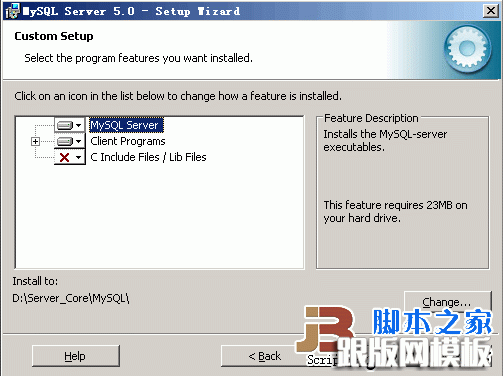
待文件复制安装完毕后,进行MySQL设置界面,单击Finish。
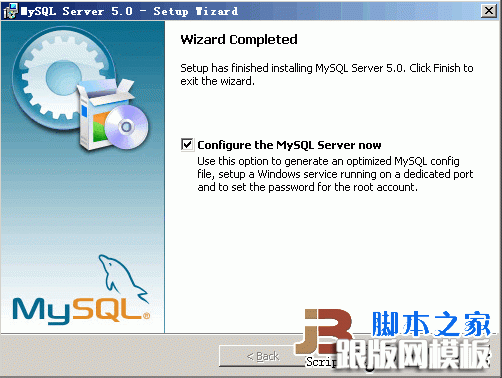
选择Detailed Configuration进行详细配置
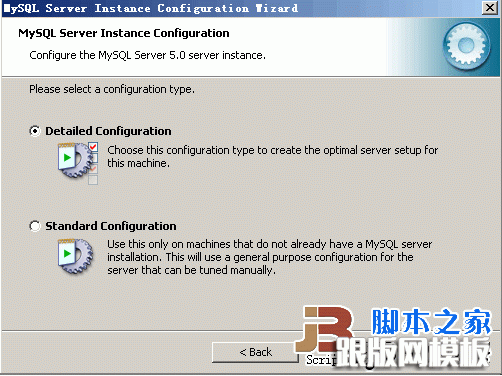
选择MySQL运行模式:Server Machine
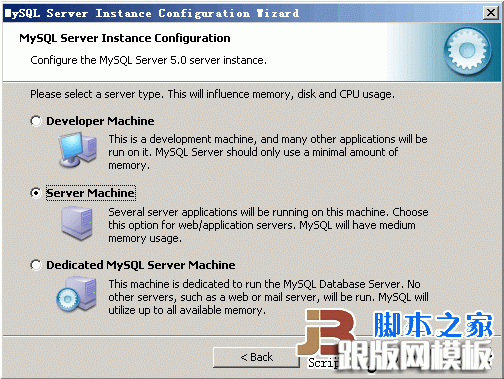
选择MySQL数据库默认存储方式:Non-Trans Only (MYISAM)
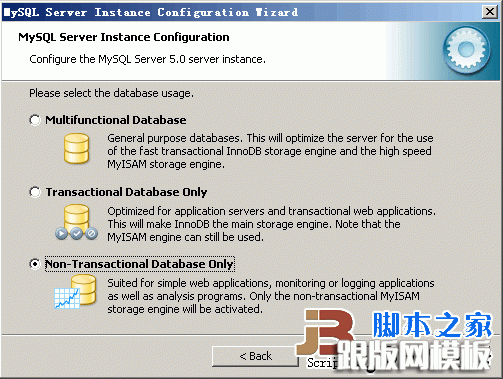
设定MySQL最大连接数:一般设置为128 – 512之间的整数。
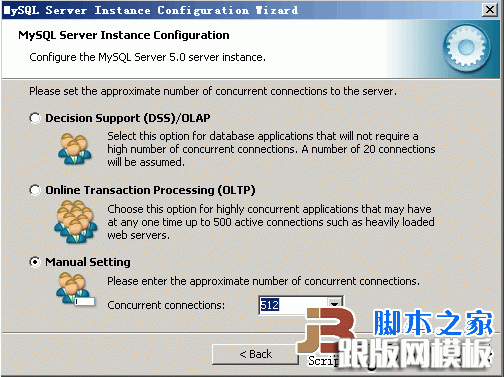
设定MySQL网络参数,注意:不要勾选启用Strict Mode!那个Addfirewall的选项仅在需要外连MySQL的时候勾选上,也就是说给防火墙加个出入站的策略。

设定MySQL默认字符集:以用户站点语言为准,默认我们填gbk。
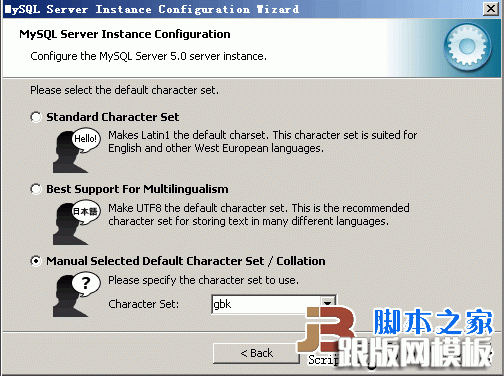
Windows环境设定
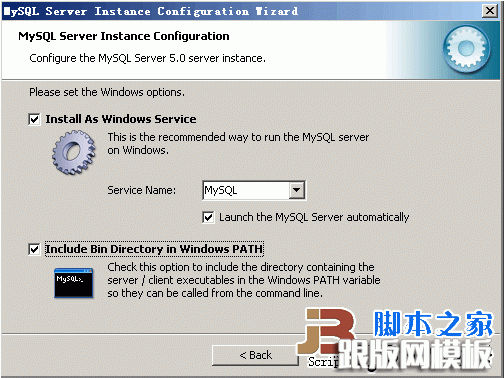
修改设定root用户密码,root密码请设置的比较复杂些,如果你出现的是三行,第一行的current password不要填写,留空白

注意:非必要情况下,不要启动远程连接模式! 完成MySQL的安装,并启动MySQL服务。
完成后,打开cmd命令提示符窗口,输入命令:mysql –u root –p
输入刚才安装时设置的密码后,如果能够正常进入MySQL控制台则说明MySQL安装正常。
到这里已经可以说搭建成功了,浏览器输入http://localhost/看看IIS的图片有没有出来,然后在C:inetpubwwwroot新建个php页面,里面输入:
1 2 3 4 5 |
<!--?php phpinfo(); ?--> |
再在浏览器输入http://localhost/新建的Php文件名,看看有没有出现php的相关配置信息,有的话说明已经成功.
接下来的步骤都是可选的:
1.修改默认的网站根目录:
开始->管理工具->IIS管理器,找到网站下的Default Web Site,右键点击->管理网站->高级设置,在物理路径哪里修改,注意修改的除了这里还要修改上面提到的php.ini,这个文件在php安装的根目录下,打开php.ini,找到open_basedir,修改为你需要的目录,如果建立多个站点的时候,也要相应修改open_basedir,多个目录间用冒号”:“分隔开,例如:
open_basedir = “/site1:/site2:/site3″
另外还要注意的是:建立多个站点的时候,主机名哪里不用写,端口号每个都必须不同,可以设置80,8080等。
2.安装ZendOptimizer-3.3.3-Windows-i386.exe,没什么难度.选好目录就可以了.
3.安装phpmyadmin,把下载好的phpmyadmin解压到网站根目录之下,如果没有修改过默认网站根目录的话,就应该解压到C:inetpubwwwroot目录下。
然后进入phpmyadmin目录里。
把config.sample.inc.php 更名为 config.inc.php
然后打开config.inc.php,修改
$cfg['Servers'][$i]['controluser'] 把前面的 //去掉,在后面写上数据库名字 如 ‘root'
$cfg['Servers'][$i]['controlpass'] 把前面的// 去掉,在后面写上数据库密码,如'123′(刚才在mysql安装环节填写的密码)
修改$cfg['blowfish_secret'] = ” 在后面” 里面随便填上几个数字 '456′
修改完保存,在浏览器输入http://localhost/phpmyadmin(我解压后把原本的文件夹名改为phpmyadmin了,这里输入的是phpmyadmin的文件夹名)
就会进入以下页面,那就说明成功勒!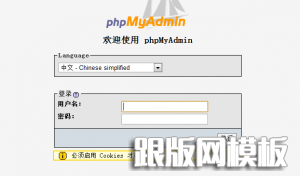
最后还有一个地方可以修改一下,开始->管理工具->IIS管理器,进入IIS管理器后单击网站,在右边找到默认文档图标,双击进去,可以看到图中的内容: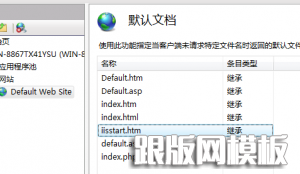
其中iisstart.htm是不需要的,可以右键删除;另外如果不做asp.net开发的话,default.aspx和default.asp,也可以删除,这样在不指定打开那个网页的时候,IIS搜索的默认页就会少一点,可以提高效率!
Okay,到这里已经全线完成php环境搭建,写了好长,好累啊~赶紧去吃个饭补充一下能量先~哈哈!
如果有哪里有问题的欢迎留言指明! 转载自挨踢人生-IT生涯
相关文章
 Php.ini 文件位置在哪里,怎么找到 php.iniphp.ini 文件不是经常用到的,突然有一天,你需要修改它了,却不知道他躲在哪里,怎么破? 一般情况下,它会呆在php的安装目录里。 方法/步骤 在你自己的网站目
Php.ini 文件位置在哪里,怎么找到 php.iniphp.ini 文件不是经常用到的,突然有一天,你需要修改它了,却不知道他躲在哪里,怎么破? 一般情况下,它会呆在php的安装目录里。 方法/步骤 在你自己的网站目 php遇到Allowed memory size of 134217728 bytes exhausted问题解决方法报出了 Allowed memory size of 134217728 bytes exhausted 错误,而且重启电脑再次执行仍然是一样。上网查了查,是因为php默认内存限制是128M,所以需要修改php
php遇到Allowed memory size of 134217728 bytes exhausted问题解决方法报出了 Allowed memory size of 134217728 bytes exhausted 错误,而且重启电脑再次执行仍然是一样。上网查了查,是因为php默认内存限制是128M,所以需要修改php 设置让php能够以root权限来执行exec() 或者 shell_exec()一、查看启动你php的进程的用户是谁。 可以通过在命令行执行:ps -ef | grep php来看。或者在php中执行 echo exec(whoami) 来查看。centos下默认会是nobody。 no
设置让php能够以root权限来执行exec() 或者 shell_exec()一、查看启动你php的进程的用户是谁。 可以通过在命令行执行:ps -ef | grep php来看。或者在php中执行 echo exec(whoami) 来查看。centos下默认会是nobody。 no 一些需要禁用的PHP危险函数phpinfo() 功能描述:输出 PHP 环境信息以及相关的模块、WEB 环境等信息。 危险等级:中 passthru() 功能描述:允许执行一个外部程序并回显输出,类似于 exec()
一些需要禁用的PHP危险函数phpinfo() 功能描述:输出 PHP 环境信息以及相关的模块、WEB 环境等信息。 危险等级:中 passthru() 功能描述:允许执行一个外部程序并回显输出,类似于 exec() Centos 安装ImageMagick 与 imagick for php步骤详解现在有很多朋友在使用安装ImageMagick imagick for php了,今天自己也想做但是不知道如何操作,下面我来给大家介绍Centos 安装ImageMagick imagick for php步骤,
Centos 安装ImageMagick 与 imagick for php步骤详解现在有很多朋友在使用安装ImageMagick imagick for php了,今天自己也想做但是不知道如何操作,下面我来给大家介绍Centos 安装ImageMagick imagick for php步骤,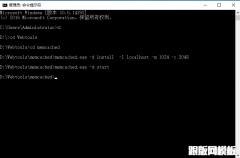 windows php5.5环境下安装memcached服务端的方法以及 php_memcache.dll 下载下载完成后,解压,将memcached目录放到一个盘中,我这里是放在了d盘Webtools目录下,进入 DOS 命令行 然后执行服务注册命令 memcached.exe -d install 卸载服务
windows php5.5环境下安装memcached服务端的方法以及 php_memcache.dll 下载下载完成后,解压,将memcached目录放到一个盘中,我这里是放在了d盘Webtools目录下,进入 DOS 命令行 然后执行服务注册命令 memcached.exe -d install 卸载服务
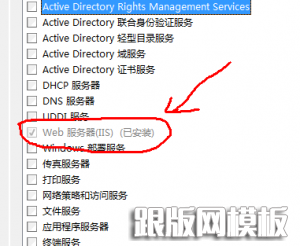
 网站无法加载woff字体文件的解决办法?有客户反馈在安装网站后,woff、woff2字体无法加载,导致无法显示图标文件,这种情况要怎么解决呢? 这是因为服务器IIS默认是没有SVG,WOFF,WOFF2这几个文件类型的扩展的,
网站无法加载woff字体文件的解决办法?有客户反馈在安装网站后,woff、woff2字体无法加载,导致无法显示图标文件,这种情况要怎么解决呢? 这是因为服务器IIS默认是没有SVG,WOFF,WOFF2这几个文件类型的扩展的, 网站服务器不支持.7z文件下载的解决方法7-Zip是一款号称有着现今最高压缩比的压缩软件,它不仅支持独有的7z文件格式,而且还支持各种其它压缩文件格式,其中包括ZIP, RAR, CAB, GZIP, BZIP2和TAR。此软件压缩的压
网站服务器不支持.7z文件下载的解决方法7-Zip是一款号称有着现今最高压缩比的压缩软件,它不仅支持独有的7z文件格式,而且还支持各种其它压缩文件格式,其中包括ZIP, RAR, CAB, GZIP, BZIP2和TAR。此软件压缩的压