PS鼠绘漂亮的回族女孩
时间:2016-04-11 本教程介绍少数民族人物的鼠绘方法。由于人物衣着比较复杂,需要刻画的细节较多。鼠绘的时候需要特别细心。教程大致分为3部分,背景、人物、服饰。可结合数位板来鼠绘。
最终效果

1、打开Photoshop CS4后,执行菜单:“文件”/“新建”(快捷键Ctrl+N),弹出新建文档对话框,把文档的大小与及其它参数设置如图1所示,然后单击“确定”完成新建文档。

<图1>
2、新建了文档后,执行菜单:“滤镜”/“滤镜库”,弹出滤镜库窗口,选择“纹理化”,纹理的样式选择“砂岩”,缩放为:80%,凸现为:15,光照选择:上,如图2所示。

<图2>
3、单击图层面板下方的新建图层按钮,新建一个“图层2”(快捷键Ctrl+Shift+N),选中“图层2”选择工具箱中的画笔工具,在文档中点击右键弹出笔尖设置对话框,选择“喷溅 14 像素”笔尖,在工具选项栏中设置不透明度为:49%,流量为:46%,如图3所示。

<图3>
4、分别选择适合的、不同的颜色,在页面中涂画,可结合左右中括号键对笔尖的大小进行适当的调整,也可再适当的调整一下画笔的不透明度,制作一个简单的背景,如图4所示。

<图4>
5、新建一个图层(快捷键Ctrl+Shift+N),并命名为:轮廓线稿;选择画笔工具,设置画笔笔尖为“尖角3像素”,不透明度和流量均设置为:100%,然后按键盘上的“D”键将前景色和背景色还原为默认的黑色和白色,如图5所示。

<图5>
6、利用画笔在“轮廓线稿”图层上画出人物与衣服的轮廓线稿,如图6所示。

<图6>
7、鼠标单击图层面板下方的新建图层按钮新建一个图层(快捷键Ctrl+Shift+N),并命名为“脸部”,如图7中A处所示;然后选择工具箱中的画笔工具,把笔尖设置为柔角像素的画笔,如图7中B处所示;至于大小没有限制,可结合左右中括号键来进行调整。

<图7>
8、在选择“脸部”图层的状态下,在脸部的位置涂抹出脸的颜色,脸部RGB值为:#ab6b58;再新建一个图层并命名为“手”,如图8所示。

<图8>
9、根据人物与服装的颜色与部分划分,给每个部分新建一个图层,以方便添加颜色与修改等操作,设置各部分的颜色,利用画笔工具画出各部分的颜色;如图9中,就分别新建有:“脸部”(RGB值:#ab6b58)、“手”(RGB值:#c8a594)、“脚”(RGB值:#a27f7e)、“头纱”(RGB值:#a1a4b6)、“帽子”(RGB值:#3074af)、“头发”(黑色)、“衣服1”(RGB值:#3380c4)、“衣服2”等图层;在“衣服2”的处理上,利用钢笔工具,勾勒出“衣服2”的位置,转换为选区后,然后选择工具箱中的渐变工具,在工具选项栏上选择渐变类型为线性,再单击渐变编辑器,如图9所示。

<图9>
10、弹出“渐变编辑器”,选择其中的“前景色到背景色渐变”,再设置其渐变颜色,如图10所示。

<图10>
11、在选中“衣服2”图层上的选区中,按照从右上角到左下角的方向拖出渐变效果,如图11所示。

<图11>
12、再新建“衣服3”与“衣服4”图层,利用钢笔工具勾勒出其轮廓,再转换为选区,然后在设置好前景色的状态下,按Alt+Delete组合键填充其颜色的方式进行填色,“衣服3”的RGB值为:#1862b5,“衣服4”RGB值为:#2674b6,填充后如图12所示。

<图12>
13、再新建“鞋子”图层,把鞋子的颜色填充为黑色,如图13所示。
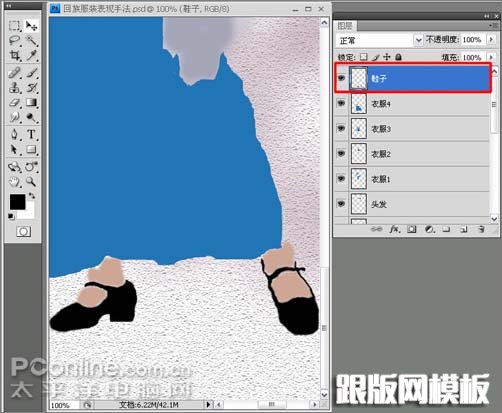
<图13>
相关文章
 Photoshop鼠绘女性质感红润嘴唇跟版网(www.genban.org)提供,等网页设计素材资源,提供相关网页设计资源的教程和免费下载。跟版网,专业织梦网页设计模板资源站。。
Photoshop鼠绘女性质感红润嘴唇跟版网(www.genban.org)提供,等网页设计素材资源,提供相关网页设计资源的教程和免费下载。跟版网,专业织梦网页设计模板资源站。。 PS鼠绘古典的书香美女跟版网(www.genban.org)提供,等网页设计素材资源,提供相关网页设计资源的教程和免费下载。跟版网,专业织梦网页设计模板资源站。。
PS鼠绘古典的书香美女跟版网(www.genban.org)提供,等网页设计素材资源,提供相关网页设计资源的教程和免费下载。跟版网,专业织梦网页设计模板资源站。。 PS鼠绘太空机器人战斗场景跟版网(www.genban.org)提供,等网页设计素材资源,提供相关网页设计资源的教程和免费下载。跟版网,专业织梦网页设计模板资源站。。
PS鼠绘太空机器人战斗场景跟版网(www.genban.org)提供,等网页设计素材资源,提供相关网页设计资源的教程和免费下载。跟版网,专业织梦网页设计模板资源站。。 PS鼠绘超酷的游戏人物跟版网(www.genban.org)提供,等网页设计素材资源,提供相关网页设计资源的教程和免费下载。跟版网,专业织梦网页设计模板资源站。。
PS鼠绘超酷的游戏人物跟版网(www.genban.org)提供,等网页设计素材资源,提供相关网页设计资源的教程和免费下载。跟版网,专业织梦网页设计模板资源站。。 Photoshop制作一个逼真的红苹果跟版网(www.genban.org)提供,等网页设计素材资源,提供相关网页设计资源的教程和免费下载。跟版网,专业织梦网页设计模板资源站。。
Photoshop制作一个逼真的红苹果跟版网(www.genban.org)提供,等网页设计素材资源,提供相关网页设计资源的教程和免费下载。跟版网,专业织梦网页设计模板资源站。。 PS鼠绘一枝国画腊梅跟版网(www.genban.org)提供,等网页设计素材资源,提供相关网页设计资源的教程和免费下载。跟版网,专业织梦网页设计模板资源站。。
PS鼠绘一枝国画腊梅跟版网(www.genban.org)提供,等网页设计素材资源,提供相关网页设计资源的教程和免费下载。跟版网,专业织梦网页设计模板资源站。。