PHOTOSHOP图层技巧
时间:2016-04-08你会图层吗?不会?喔,那你肯定不会PHOTOSHOP。为什么那么说呢?因为图层可以说是PHOTOSHOP的核心,几乎PHOTOSHOP所有的应用都是基于图层的,很多强劲的图像处理功能也是图层所提供的,在过去的PHOTOSHO里有很多特效我们不得不通过通道或是路径来制作,而到了6.0版本,基本上所有的特效我们都可以用图层做出来,并且更加的方便快捷,掌握了图层技巧,你可以说就掌握了PHOTOSHOP。所以在这一章中,我们将会花相当的篇幅来介绍相关的图层技巧。不多说废话了,让我们进入神奇的图层世界吧。
高级图层技巧
现在我们就开始讲述PHOTOSHOP中最最精彩的高级图层技巧了,学会了它,没有什么图像是做不出来的,一定要用心学哦。

PHOTOSHOP6.0中新增了一个填色图层,使用它可以进行单色填充、渐变填充和图案填充,它们的使用方法和你使用普通的填色指令是差不多的,但可编辑性却是使用普通填色指令所无法比拟的,并且会同时附带一个图层遮罩。我们只要运用前面所说的图层遮置技巧,就会做出远远比单用填色指令强得多的填色效果来。
调整图层。这是PHOTOSHOP提供给我们的最强大的色彩调整功能,普通的色彩调整是无法同调整图层相比的,它具有相当强的重复编辑特性,我们可以随时重新修改,并且它又同普通图层一样,具有混色模式,不透明度及图层遮罩的功能,这使得它的色彩调整功能远远强过普通色彩调整指令,因此,我强烈建议大家在调整图层中进行色彩调整。因为在色彩技巧一章已介绍过色彩调整指令,在此就不再赘述色彩调整技巧了。只是大家要在图层遮罩上下下功夫,不然白费了那么好的东西。
下面我们来介绍PHOTOSHOP 为我们来带来的另外一个重量级的图层工具:图层特效。在过去的PHOTOSHOP版本中就已经有了图层特效这个功能,许多我们过去只能用通道或路径才能做出的效果只要一两个图层特效就轻松地做出来了,而PHOTOSHOP 6.0中这个功能更被大幅度地提升了,可以说是PHOTOSHOP最最精华的部分,合理运用图层特效,将给你的图像带来让人不可思议的效果。以下就是图层特效功能为我们带来的一系列效果。
图层混色特效:我们可以在一般设定中对混色模式,不透明度等进行设定。然后在高级设定中我们可以对填色不透明度、通道不透明度进行设定(记住可以针对不同的通道来设定其不透明度。并且可以对图像进行挖空(None表示正常显示,Shalow将图像向下挖空至Layer Set最下面的一个图层为止。选择Deep可以挖空下方所有图层,直到背景层),及群组功能。最后我们注意一下混合如果设定,在这里我们如果运用得好的话,处理图像将会轻松很多。
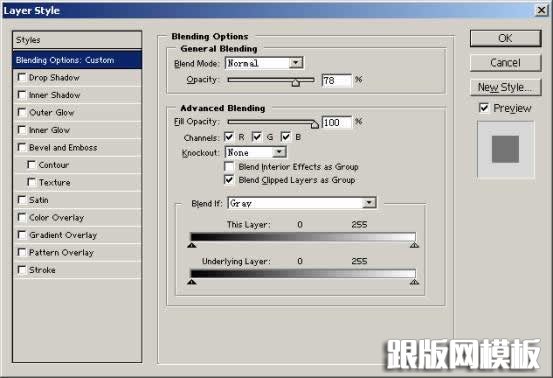
首先在Blend if(混合如果)弹出菜单中选定图像的显示方式,可以是灰阶或图像的任意通道。然后我们将注意力转向下方的两条灰阶带上,上面的那条表示选定的图层(This Layer),左边的黑色小三角代表图像的暗部,右边的白色小三角代表图像的亮部,将黑色小三角往右拖可以隐藏图像的暗部区,将白色小三角往左边拖动可隐藏图像的亮部区。另外如果我们按住ALT键再可以分开拖动小三角以使图像的可见部与不可见部交接的地方柔化。这里我想靠诉大家,这实际上就是一个很好的去背景工具,大家可能不以为然,但当你打开一副背景是全黑或全白的图像并运用这个功能对它去背景时就会体会到它的强大和方便了。不信?打开PHOTOSHOP 6.0自带的那副鸭子的图片,自己亲自动手试试!
下部的灰阶带表示所选图层的下级图层,灰阶带的运用同上面所说的是一样的,灵活运用可以让上下部图层天衣无缝的接合起来。
其它的特效和以前的PHOTOSHOP版本相差不大,大家也应该都会使用了,既使不会使用,多练习也就是了,我们不做详细介绍了,只是再介绍一下轮廓的设定。
轮廓是一项新增的功能,在我们上面介绍的特效功能中大部分都会用到它,我们可以调用PHOSTOSHOP内置的几种轮廓,并可以自己新建或编辑轮廓图。具体的方法大家自己去体会吧,同一种特效,利用不同的轮廓图也能得到不同的效果,所以大家一定要试试哟。
图层这一章就讲到这里吧,实际上根本没有讲完,许多的精采功能我们也没有完全讲述到,比如图层混色运算,图层样式等等。有时间会继续为大家写这些东西的,另外如高级的取背景技巧-萃取及PHOTOSHOP新增的超强变形功能-液化变形我也一定会写出来给大家的。好了,真的不能再说了,再见。
相关文章
 Photoshop鼠绘女性质感红润嘴唇跟版网(www.genban.org)提供,等网页设计素材资源,提供相关网页设计资源的教程和免费下载。跟版网,专业织梦网页设计模板资源站。。
Photoshop鼠绘女性质感红润嘴唇跟版网(www.genban.org)提供,等网页设计素材资源,提供相关网页设计资源的教程和免费下载。跟版网,专业织梦网页设计模板资源站。。 PS鼠绘古典的书香美女跟版网(www.genban.org)提供,等网页设计素材资源,提供相关网页设计资源的教程和免费下载。跟版网,专业织梦网页设计模板资源站。。
PS鼠绘古典的书香美女跟版网(www.genban.org)提供,等网页设计素材资源,提供相关网页设计资源的教程和免费下载。跟版网,专业织梦网页设计模板资源站。。 PS鼠绘太空机器人战斗场景跟版网(www.genban.org)提供,等网页设计素材资源,提供相关网页设计资源的教程和免费下载。跟版网,专业织梦网页设计模板资源站。。
PS鼠绘太空机器人战斗场景跟版网(www.genban.org)提供,等网页设计素材资源,提供相关网页设计资源的教程和免费下载。跟版网,专业织梦网页设计模板资源站。。 PS鼠绘超酷的游戏人物跟版网(www.genban.org)提供,等网页设计素材资源,提供相关网页设计资源的教程和免费下载。跟版网,专业织梦网页设计模板资源站。。
PS鼠绘超酷的游戏人物跟版网(www.genban.org)提供,等网页设计素材资源,提供相关网页设计资源的教程和免费下载。跟版网,专业织梦网页设计模板资源站。。 Photoshop制作一个逼真的红苹果跟版网(www.genban.org)提供,等网页设计素材资源,提供相关网页设计资源的教程和免费下载。跟版网,专业织梦网页设计模板资源站。。
Photoshop制作一个逼真的红苹果跟版网(www.genban.org)提供,等网页设计素材资源,提供相关网页设计资源的教程和免费下载。跟版网,专业织梦网页设计模板资源站。。 PS鼠绘一枝国画腊梅跟版网(www.genban.org)提供,等网页设计素材资源,提供相关网页设计资源的教程和免费下载。跟版网,专业织梦网页设计模板资源站。。
PS鼠绘一枝国画腊梅跟版网(www.genban.org)提供,等网页设计素材资源,提供相关网页设计资源的教程和免费下载。跟版网,专业织梦网页设计模板资源站。。