你真的会使用Chrome开发者工具吗?
时间:2016-04-07
Chrome开发工具是一个Web开发者的利器,使用它你可以实现:
管理界面元素
断点调试JavaScript代码
优化你的代码
这里将列出一些非常实用的使用技巧,帮助你更加高效的工作
1. 快速编辑HTML元素
选择开发工具面板的Elements
在Elements下的元素编辑器中选择一个DOM元素
双击选中的DOM元素标签,然后进行编辑
完成相应的编辑之后,页面会立即发生相应改变。
2. 快速定位到行
打开开发工具面板,快捷键Ctrl+O(Mac:CMD+O)
输入:行号:列号来进行定位
3. 展开所有子节点元素
选择Elements面板
选择一个DOM元素,按下Alt键并且鼠标双击选择DOM元素前面的箭头,就会展开该DOM元素下的所有字节点元素
4. 改变开发工具的位置
打开开发工具面板,按下快捷键Ctrl+Shift+D (Mac:CMD + Shift + D),或者直接在开发工具面板右侧进行相应选项设置:浮动,底部,右侧。
5. 通过CSS选择符进行DOM元素搜索
快捷键Ctrl + F(Mac:CMD+F),试试在搜索栏输入ID选择符或者类选择符就可以定位到元素啦
6. Material风格和自定义调色板
Elements面板右侧的Style编辑器中,点击颜色十六进制编码前的色块,会弹出一个调色板:
可以自定义颜色值,也可以使用拾色器进行取色
调色板下方可以选择Material Design的主要色系
7. 多光标
在Sources面板中选择一个资源文件进行编辑,如css文件,通过按住Ctrl键可以添加多个编辑光标,同时对多处进行编辑。按下Ctrl + U可以撤销编辑。
8. 获取图片的Data URI
选择Network面板
选择一张图片,在右侧图片上鼠标右键选择copy it as a Data URI,就可以获取图片的Data URL (base64编码)
9. 触发伪类
Elements面板右键执行DOM元素节点,选择Force Element State
或者,点击右侧Toggle Element State图标
10. 多列内容选择
选择Sources面板
选择一个资源文件
按住Alt键并拖动鼠标进行多列内容选择
11. 使用$0获取当前选中元素
在Elements面板下选择一个DOM元素
切换到Console下,使用$0可以获取到选择的元素
12. 元素展示
在Console面板中获取指定内容,比如:document.getElementById('xxx')
选择内容右键,选择Reveal in Elements Panel
13. 查看事件侦听器
选择Elements面板
右侧面板选择Event Listeners导航,然后选择一个事件
对事件鼠标右键选择Show Function Definition,可定位到事件的函数定义
14. CSS3(Easing)渐入动画效果预览
点击渐入效果样式图标(紫色 光标),可以预览动画效果
可对相应的贝塞尔曲线(cubic-bezier)进行调节动画效果
15. 媒体查询
这个主要是在Device Mode调节不同的分辨率显示。
16. 网络电影胶片
“网络电影胶片”是指可以拍摄下页面渲染和花费的时间截图,就像拍电影一样,你可以点击每个截图(胶片)查看相应的时间线资源加载。
操作方式:
选择Network面板
点击打开摄像机图标
重新加载页面
17. 复制响应(Response)内容
你可以复制网络资源的请求头和响应内容
选择Network面板
选择一个资源文件,右键Copy Response复制响应内容
18. 运行预定义代码片段
打开选择Sources面板,左侧选择导航菜单Snippets
右键新建一个代码片段,输入代码内容
右键代码片段,选择Run运行。
19. 模拟设备感应器
你可以模拟手机感应器,类如触屏,地理坐标,加速度传感器
选择Elements
按Esc键 ,选择Emulation > Sensors进行操作
20. 工作空间
Workspace工具就能帮助我们把调试工具中修改的内容自动保存到相应的文件中:
选择Sources面板
在Sources面板中右键Add Folder to Workspace,添加相应的本地保存路径
选择你需要修改的文件,右键选择Map to Network Resources
然后改动文件,可以看到修改之后的效果。
原文:How to use Chrome DevTools like a Pro 译者:paullbyao
来源:segmentfault
相关文章
 微软开源新一代浏览器的JavaScript引擎核心代码近日,微软宣布开源Chakra的核心组件。Chakra是微软新一代浏览器 Microsoft Edge的JavaScript引擎。相关代码将于2016年1月上传到微软的GitHub账号,项目名称为 C
微软开源新一代浏览器的JavaScript引擎核心代码近日,微软宣布开源Chakra的核心组件。Chakra是微软新一代浏览器 Microsoft Edge的JavaScript引擎。相关代码将于2016年1月上传到微软的GitHub账号,项目名称为 C Google Chrome终于支持CSS Variables了这篇文章报道的不是“新闻”,因为W3C早已开始着手CSS变量方面的工作。至于Google,则要追溯到11月初,当时该公司主要开发人员之一的Addy Osmani宣布了率先在Chr
Google Chrome终于支持CSS Variables了这篇文章报道的不是“新闻”,因为W3C早已开始着手CSS变量方面的工作。至于Google,则要追溯到11月初,当时该公司主要开发人员之一的Addy Osmani宣布了率先在Chr 如果你坚持写代码,25年后你将会遇到这些...25年后,你发的编程知识经验还会增加,但薪水却不加了;25年后,如果你还热爱编程便不会选择转行去当管理人员;25年后,你想和好友去玩耍,而经理却让你加班;那
如果你坚持写代码,25年后你将会遇到这些...25年后,你发的编程知识经验还会增加,但薪水却不加了;25年后,如果你还热爱编程便不会选择转行去当管理人员;25年后,你想和好友去玩耍,而经理却让你加班;那 Flash让位,HTML5游戏表现仍需改进在经历很长一段时间之后,Adobe终于开始支持用户放弃Flash格式,开始鼓励用户在创作动画时使用HTML5格式,Adobe让“Flash”这一名称在一些公司的流行软件中退休
Flash让位,HTML5游戏表现仍需改进在经历很长一段时间之后,Adobe终于开始支持用户放弃Flash格式,开始鼓励用户在创作动画时使用HTML5格式,Adobe让“Flash”这一名称在一些公司的流行软件中退休 HTML5:<a>的ping属性之死亡ping与隐私追踪在HTML5中 标签加入了一个新的属性ping。设计者加入它的理由是, Ping可以使浏览器对外发送一个异步请求,通常用来广告的追踪、点击率统计或完成一次HTTP重定向
HTML5:<a>的ping属性之死亡ping与隐私追踪在HTML5中 标签加入了一个新的属性ping。设计者加入它的理由是, Ping可以使浏览器对外发送一个异步请求,通常用来广告的追踪、点击率统计或完成一次HTTP重定向 TIOBE12月编程语言排行榜 Java居高不下2015年12月TIOBE编程语言排行榜,java居高不下,有望成为今年的年度语言,C一直处于下滑趋势,Objective-C暴跌8%,另一个有趣的举动是Python迅速崛起,一下子上
TIOBE12月编程语言排行榜 Java居高不下2015年12月TIOBE编程语言排行榜,java居高不下,有望成为今年的年度语言,C一直处于下滑趋势,Objective-C暴跌8%,另一个有趣的举动是Python迅速崛起,一下子上
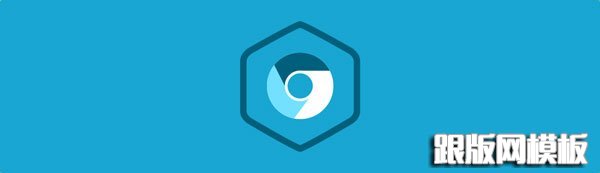
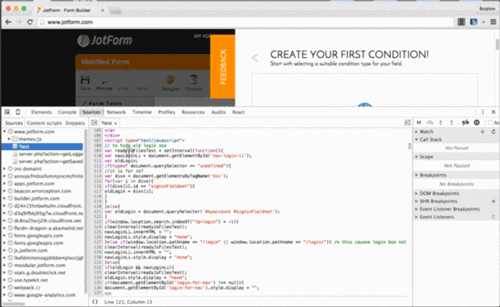

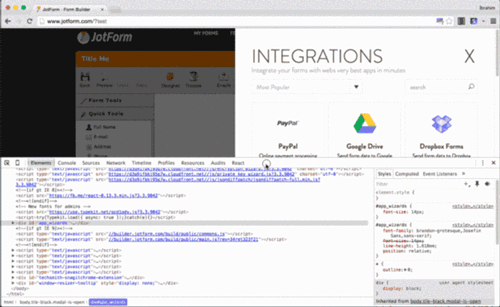

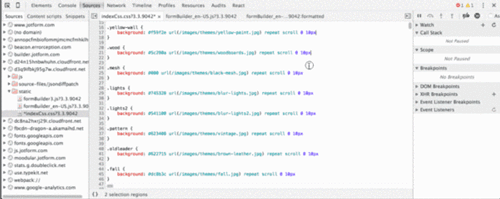
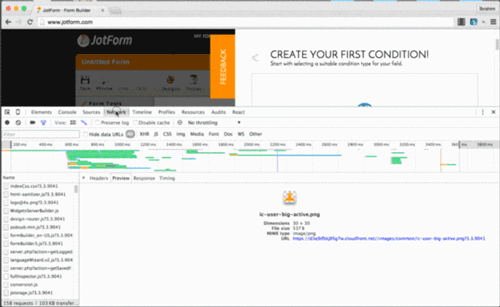
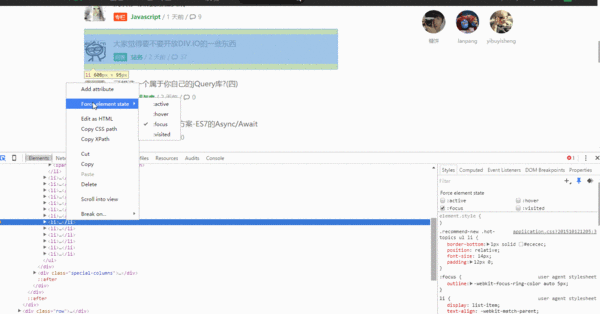

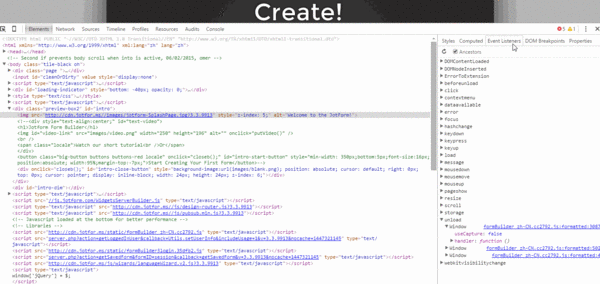

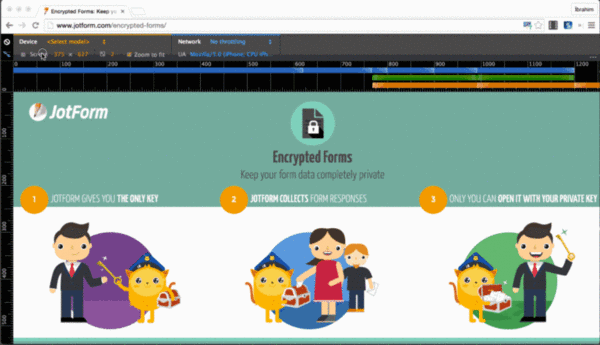
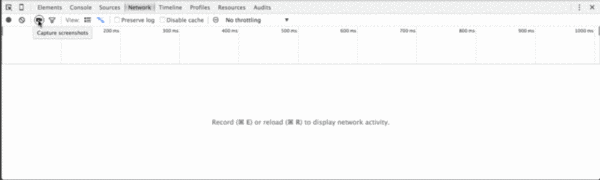


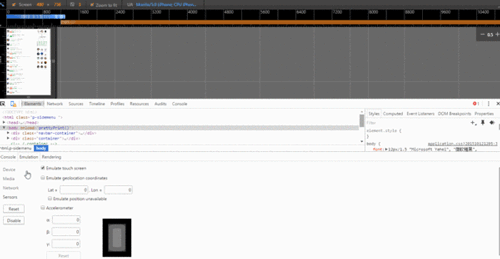
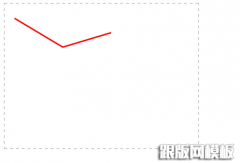 HTML5之Canvas基础绘图教程HTML5 火的正热,最近有个想法也是要用到HTML的相关功能,所以也要好好学习一把。 好好看了一下Canvas的功能,感觉HTML5在客户端交互的功能性越来越强了,今天看了一下Canv
HTML5之Canvas基础绘图教程HTML5 火的正热,最近有个想法也是要用到HTML的相关功能,所以也要好好学习一把。 好好看了一下Canvas的功能,感觉HTML5在客户端交互的功能性越来越强了,今天看了一下Canv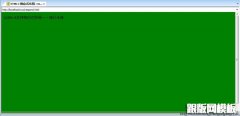 HTML5 respond.js 解决IE6~8的响应式布局问题响应式布局,理想状态是,对PC/移动各种终端进行响应。媒体查询的支持程度是IE9+以及其他现代的浏览器,但是IE8在市场当中仍然占据了比较大量的市场份额,使我们不得不进行
HTML5 respond.js 解决IE6~8的响应式布局问题响应式布局,理想状态是,对PC/移动各种终端进行响应。媒体查询的支持程度是IE9+以及其他现代的浏览器,但是IE8在市场当中仍然占据了比较大量的市场份额,使我们不得不进行