PS滤镜制作繁星背景特效教程
时间:2016-04-07最终效果图
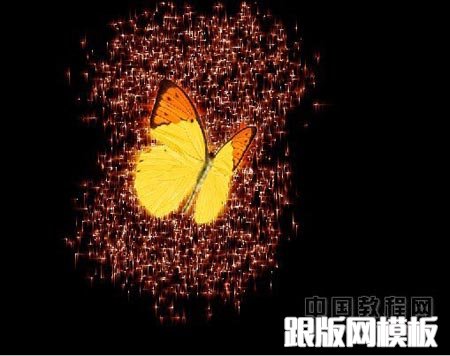
素材图

1、新建一个黑色背景的文件,选择 [套索] 工具任意的画个图形。

任意画一个图形<图1>
2、点击 [创建新的图] 建立 [新图层1],执行 [选择]->[扩展]->25。

扩展<图2>
3、选择->羽化->25。

羽化<图3>
4、把前景色改为 [白色],在新图层中,以前景色填充。

填充前景色<图4>
5、在新图层,混合模式改为 [溶解] 不透明度为2%。

更改混合模式<图5>
6、打开蝴蝶图片,选择 [移动] 工具拖入蝴蝶,并复制一个新图层,然后隐藏其中一个蝴蝶图层,ctrl+e 合并可见层。

拖入、复制蝴蝶图层<图6>
7、在合并图层中,执行 [滤镜]->[风格化]->[风] ,先左在右。

执行“风”滤镜<图7>
8、在合并图层中,执行 [图像]->[旋转画布]->[顺时针旋转],左右的吹,然后再[旋转画布]->[逆时针]。

旋转画布并使用风滤镜<图8>
9、旋转回画布,执行 [图像]->[调整]->[色彩平衡],调到你喜爱的颜色,显示一直隐藏的“蝴蝶”图层。

调节色彩平衡<图9>
完成的最终效果图
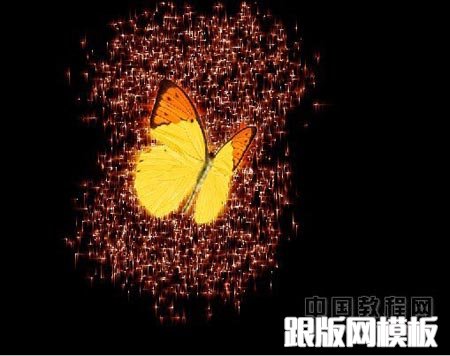
相关文章
 Photoshop鼠绘女性质感红润嘴唇跟版网(www.genban.org)提供,等网页设计素材资源,提供相关网页设计资源的教程和免费下载。跟版网,专业织梦网页设计模板资源站。。
Photoshop鼠绘女性质感红润嘴唇跟版网(www.genban.org)提供,等网页设计素材资源,提供相关网页设计资源的教程和免费下载。跟版网,专业织梦网页设计模板资源站。。 PS鼠绘古典的书香美女跟版网(www.genban.org)提供,等网页设计素材资源,提供相关网页设计资源的教程和免费下载。跟版网,专业织梦网页设计模板资源站。。
PS鼠绘古典的书香美女跟版网(www.genban.org)提供,等网页设计素材资源,提供相关网页设计资源的教程和免费下载。跟版网,专业织梦网页设计模板资源站。。 PS鼠绘太空机器人战斗场景跟版网(www.genban.org)提供,等网页设计素材资源,提供相关网页设计资源的教程和免费下载。跟版网,专业织梦网页设计模板资源站。。
PS鼠绘太空机器人战斗场景跟版网(www.genban.org)提供,等网页设计素材资源,提供相关网页设计资源的教程和免费下载。跟版网,专业织梦网页设计模板资源站。。 PS鼠绘超酷的游戏人物跟版网(www.genban.org)提供,等网页设计素材资源,提供相关网页设计资源的教程和免费下载。跟版网,专业织梦网页设计模板资源站。。
PS鼠绘超酷的游戏人物跟版网(www.genban.org)提供,等网页设计素材资源,提供相关网页设计资源的教程和免费下载。跟版网,专业织梦网页设计模板资源站。。 Photoshop制作一个逼真的红苹果跟版网(www.genban.org)提供,等网页设计素材资源,提供相关网页设计资源的教程和免费下载。跟版网,专业织梦网页设计模板资源站。。
Photoshop制作一个逼真的红苹果跟版网(www.genban.org)提供,等网页设计素材资源,提供相关网页设计资源的教程和免费下载。跟版网,专业织梦网页设计模板资源站。。 PS鼠绘一枝国画腊梅跟版网(www.genban.org)提供,等网页设计素材资源,提供相关网页设计资源的教程和免费下载。跟版网,专业织梦网页设计模板资源站。。
PS鼠绘一枝国画腊梅跟版网(www.genban.org)提供,等网页设计素材资源,提供相关网页设计资源的教程和免费下载。跟版网,专业织梦网页设计模板资源站。。