Serv-U中虚拟目录的设置方法(文字+图文)
时间:2016-09-25Serv-U虚拟目录设置文字版:
一、用Serv-U时,如果使用虚拟路径映射(虚拟目录),那么就只需设定某个文件夹为主目录,然后把想要分享文件映射到该目录下,可以有效提高利用效率,好处不言自明:不用每次把文件内容复制到主目录下、访客通过FTP就可以打开主人设定的文件资料--即使是在不同盘符下的。
要增加虚拟目录,以用户(admin)的主目录为F:\admin,想要能通过ftp://IP/admin的格式能访问到在E:\Download\中的内容,则需要为它添加虚拟目录。操作步骤如下:
(1)在管理器左边框架中,选择"域"下的"设置",再在右边框架中转到常规窗口;
(2)单击虚拟路径映射下的“增加”按钮,之后根据提示在物理路径下选择"E:\Download\",在映射物理路径到下选择"F:\admin",在映射路径名处输入"download",即可添加此虚拟目录的映射记录。
(3)最后在管理器的左边框架中选中admin用户,再在右边框架中转到“目录访问”窗口,按“添加”按钮将目录"E:\Download"增加到列表中去。最后点击完成,再用CuteFTP或IE之类的FTP工具访问,就可以在主目录下看到一个名为"download"的文件夹了。
二、如果在E盘下有一个名为LoveHina的目录,在F盘下也有一个名为LoveHina的目录。那么,如何让使用同一个账号的用户可以同时访问这两个目录呢?我们可以使用Serv-U中的“虚拟路径映射 ”功能来解决这个问题,具体的操作方法如下:
2.1、在“域”“设置”下的“虚拟路径”中选择“添加”;
2.2、在“步骤一”中选择填写要映射的目录的物理路径,本例中为“E:\www”;
2.3、在“步骤二”中选择物理路径映射到的目录,本例中为“%HOME%”(推荐值);
2.4、在“步骤三”中给虚拟目录起一个名字。这个就无所谓了,本例中为“www”;
2.5、这样我们就已经建立好了一个虚拟目录的映射,我们可以在下图中看到这个虚拟目录的一些属
性值。
2.6、现在只是完成了一半的操作,我们还需要做一些权限上的修改,然后才可以让登录到你FTP上的
人看到这个虚拟目录。
2.7、在“域”下的“用户”中选择一个账号,然后在该账号下的“目录访问”中选择“添加”;
2.8、在“路径访问规则”中填写已经映射的虚拟目录的物理路径。
2.9、之后再对该目录设置一些相关权限....设置好以后不要忘记点“应用”保存设置。
好了打开你的FTP工具登录看一下。
Serv-U虚拟目录设置图文版:
本文介绍了FTP服务器端软件Serv-U中设置虚拟目录的方法。
如果在E盘下有一个名为LoveHina的目录,在F盘下也有一个名为LoveHina的目录。那么,如何让使用同一个账号的用户可以同时访问这两个目录呢?
我们可以使用Serv-U中的“虚拟路径映射 ”功能来解决这个问题,具体的操作方法如下:一、 在“域”“设置”下的“常规”中选择“添加”

二、在“步骤一”中选择填写要映射的目录的物理路径,本例中为“F:LoveHina”

三、在“步骤二”中选择物理路径映射到的目录,本例中为“%HOME%”(推荐值)

四、 在“步骤三”中给虚拟目录起一个名字。这个就无所谓了,本例中为“LoveHina03”

五、这样我们就已经建立好了一个虚拟目录的映射,我们可以在下图中看到这个虚拟目录的一些属性值。

六、现在只是完成了一半的操作,我们还需要做一些权限上的修改,然后才可以让登录到你FTP上的人看到这个虚拟目录。
在“域”下的“用户”中选择一个账号,然后在该账号下的“目录访问”中选择“添加”

七、在“路径访问规则”中填写已经映射的虚拟目录的物理路径。

八、之后再对该目录设置一些相关权限....设置好以后不要忘记保存设置。
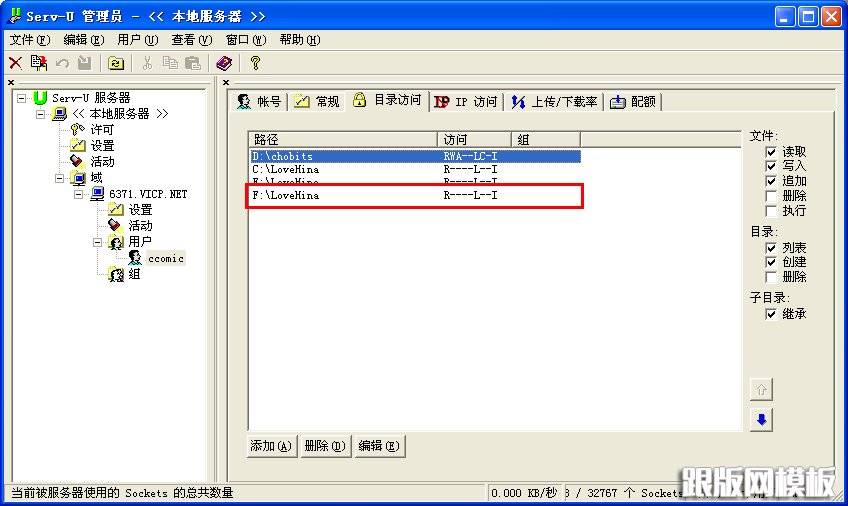
一、用Serv-U时,如果使用虚拟路径映射(虚拟目录),那么就只需设定某个文件夹为主目录,然后把想要分享文件映射到该目录下,可以有效提高利用效率,好处不言自明:不用每次把文件内容复制到主目录下、访客通过FTP就可以打开主人设定的文件资料--即使是在不同盘符下的。
要增加虚拟目录,以用户(admin)的主目录为F:\admin,想要能通过ftp://IP/admin的格式能访问到在E:\Download\中的内容,则需要为它添加虚拟目录。操作步骤如下:
(1)在管理器左边框架中,选择"域"下的"设置",再在右边框架中转到常规窗口;
(2)单击虚拟路径映射下的“增加”按钮,之后根据提示在物理路径下选择"E:\Download\",在映射物理路径到下选择"F:\admin",在映射路径名处输入"download",即可添加此虚拟目录的映射记录。
(3)最后在管理器的左边框架中选中admin用户,再在右边框架中转到“目录访问”窗口,按“添加”按钮将目录"E:\Download"增加到列表中去。最后点击完成,再用CuteFTP或IE之类的FTP工具访问,就可以在主目录下看到一个名为"download"的文件夹了。
二、如果在E盘下有一个名为LoveHina的目录,在F盘下也有一个名为LoveHina的目录。那么,如何让使用同一个账号的用户可以同时访问这两个目录呢?我们可以使用Serv-U中的“虚拟路径映射 ”功能来解决这个问题,具体的操作方法如下:
2.1、在“域”“设置”下的“虚拟路径”中选择“添加”;
2.2、在“步骤一”中选择填写要映射的目录的物理路径,本例中为“E:\www”;
2.3、在“步骤二”中选择物理路径映射到的目录,本例中为“%HOME%”(推荐值);
2.4、在“步骤三”中给虚拟目录起一个名字。这个就无所谓了,本例中为“www”;
2.5、这样我们就已经建立好了一个虚拟目录的映射,我们可以在下图中看到这个虚拟目录的一些属
性值。
2.6、现在只是完成了一半的操作,我们还需要做一些权限上的修改,然后才可以让登录到你FTP上的
人看到这个虚拟目录。
2.7、在“域”下的“用户”中选择一个账号,然后在该账号下的“目录访问”中选择“添加”;
2.8、在“路径访问规则”中填写已经映射的虚拟目录的物理路径。
2.9、之后再对该目录设置一些相关权限....设置好以后不要忘记点“应用”保存设置。
好了打开你的FTP工具登录看一下。
Serv-U虚拟目录设置图文版:
本文介绍了FTP服务器端软件Serv-U中设置虚拟目录的方法。
如果在E盘下有一个名为LoveHina的目录,在F盘下也有一个名为LoveHina的目录。那么,如何让使用同一个账号的用户可以同时访问这两个目录呢?
我们可以使用Serv-U中的“虚拟路径映射 ”功能来解决这个问题,具体的操作方法如下:一、 在“域”“设置”下的“常规”中选择“添加”

二、在“步骤一”中选择填写要映射的目录的物理路径,本例中为“F:LoveHina”

三、在“步骤二”中选择物理路径映射到的目录,本例中为“%HOME%”(推荐值)

四、 在“步骤三”中给虚拟目录起一个名字。这个就无所谓了,本例中为“LoveHina03”

五、这样我们就已经建立好了一个虚拟目录的映射,我们可以在下图中看到这个虚拟目录的一些属性值。

六、现在只是完成了一半的操作,我们还需要做一些权限上的修改,然后才可以让登录到你FTP上的人看到这个虚拟目录。
在“域”下的“用户”中选择一个账号,然后在该账号下的“目录访问”中选择“添加”

七、在“路径访问规则”中填写已经映射的虚拟目录的物理路径。

八、之后再对该目录设置一些相关权限....设置好以后不要忘记保存设置。
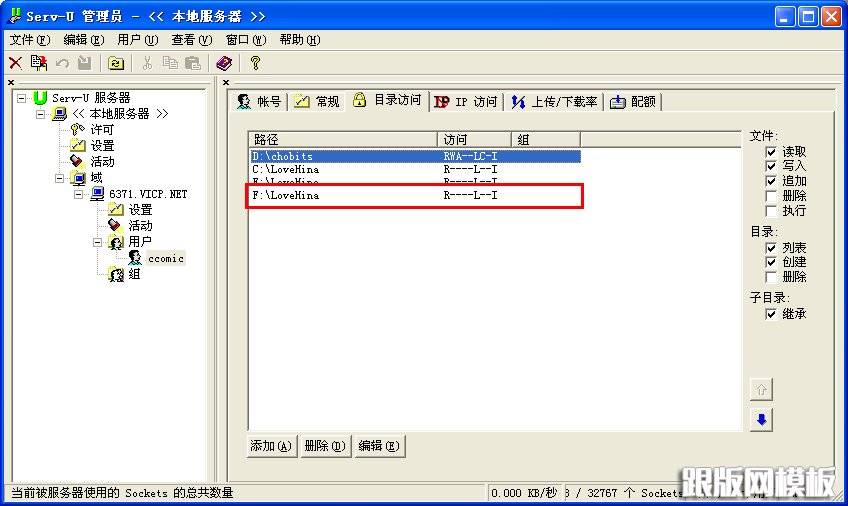
相关文章
 serv-u FTP 安全设置简单版 图文教程这个版本跟脚本之家发布的版本,稍有区别,但这个虽然简单,但很细致,因为作者是位iis管理的高手,开发了银月服务器管理程序。
serv-u FTP 安全设置简单版 图文教程这个版本跟脚本之家发布的版本,稍有区别,但这个虽然简单,但很细致,因为作者是位iis管理的高手,开发了银月服务器管理程序。 图解经典FTP服务器工具 SERV-U最安全的设置【防止被入侵】作为一款精典的FTP服务器软件,SERV-U一直被大部分管理员所使用,它简单的安装和配置以及强大的管理功能的人性化也一直被管理员们称颂。但是随着使用者越来越多
图解经典FTP服务器工具 SERV-U最安全的设置【防止被入侵】作为一款精典的FTP服务器软件,SERV-U一直被大部分管理员所使用,它简单的安装和配置以及强大的管理功能的人性化也一直被管理员们称颂。但是随着使用者越来越多 Apache 虚拟目录和默认首页的设置Apache虚拟目录和默认首页的设置,用apache做服务器的朋友必须要懂的。
Apache 虚拟目录和默认首页的设置Apache虚拟目录和默认首页的设置,用apache做服务器的朋友必须要懂的。 Serv-U 无法连接到服务器127.0.0.1,端口43958 之解决办法今天在帮朋友配置服务器的时候发现的一个问题,进入serv-u管理员工具的时候提示无法连接,非常的讨厌,后来参考了这篇文章和先前自己操作的几个步骤,解决了这个
Serv-U 无法连接到服务器127.0.0.1,端口43958 之解决办法今天在帮朋友配置服务器的时候发现的一个问题,进入serv-u管理员工具的时候提示无法连接,非常的讨厌,后来参考了这篇文章和先前自己操作的几个步骤,解决了这个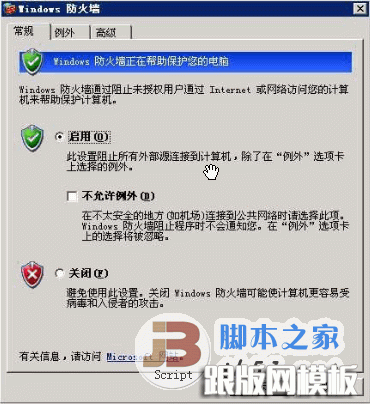 Windows2003开启自带防火墙和Serv-U Ftp服务器的防火墙设置技巧今天朋友问了一个问题,防火墙已经设置了21端口开放,但防火墙一打开,FTP服务器就连接不上.使用的是serv-u ftp服务器软件搭建的.
Windows2003开启自带防火墙和Serv-U Ftp服务器的防火墙设置技巧今天朋友问了一个问题,防火墙已经设置了21端口开放,但防火墙一打开,FTP服务器就连接不上.使用的是serv-u ftp服务器软件搭建的. Serv-U ftp服务器 Server 设置详细说明目前大多数服务器使用Serv-U Server 为FTP SYSTEM。这里同时建议使用此软件。
Serv-U ftp服务器 Server 设置详细说明目前大多数服务器使用Serv-U Server 为FTP SYSTEM。这里同时建议使用此软件。
 网站无法加载woff字体文件的解决办法?有客户反馈在安装网站后,woff、woff2字体无法加载,导致无法显示图标文件,这种情况要怎么解决呢? 这是因为服务器IIS默认是没有SVG,WOFF,WOFF2这几个文件类型的扩展的,
网站无法加载woff字体文件的解决办法?有客户反馈在安装网站后,woff、woff2字体无法加载,导致无法显示图标文件,这种情况要怎么解决呢? 这是因为服务器IIS默认是没有SVG,WOFF,WOFF2这几个文件类型的扩展的, 网站服务器不支持.7z文件下载的解决方法7-Zip是一款号称有着现今最高压缩比的压缩软件,它不仅支持独有的7z文件格式,而且还支持各种其它压缩文件格式,其中包括ZIP, RAR, CAB, GZIP, BZIP2和TAR。此软件压缩的压
网站服务器不支持.7z文件下载的解决方法7-Zip是一款号称有着现今最高压缩比的压缩软件,它不仅支持独有的7z文件格式,而且还支持各种其它压缩文件格式,其中包括ZIP, RAR, CAB, GZIP, BZIP2和TAR。此软件压缩的压