Win2003 Server DHCP服务器安装图解教程
时间:2016-09-25小张所在公司的其中一个局域子网Saes.grfwgz.com,因为均为市场部门员工,虽然员工数有许多,但一般来说长期均只有一小部分员工在单位使用网络,所以为了节省IP地址资源,IP地址采用了DHCP自动分配方式,其网段为192.168.0.129~192.168.0.158。
下面是具体的配置方法。
因为DHCP服务器的配置可以有不同途经,一种是新添加DHCP服务器,另一种则是在现有DHCP服务器中添加新的作用域,当然也可以修改现有作用域。我们先介绍前者。
一、添加新的DHCP服务器
如果原服务器在域控制器安装时没有安装DHCP服务器,则可以在安装好域控制器后另外安装、配置DHCP服务器。在Windows服务器系统中配置DHCP服务器比较简单、直观,因为都是通过图形界面的方式进行,与其它服务器的配置方法一样,所以也很容易理解。本配置方法同样适用于Windows 2000 Server家庭系统的DHCP服务器配置。
(1)执行【开始】→【管理工具】→【管理您的服务器】桌面菜单操作,打开如图1所示窗口。
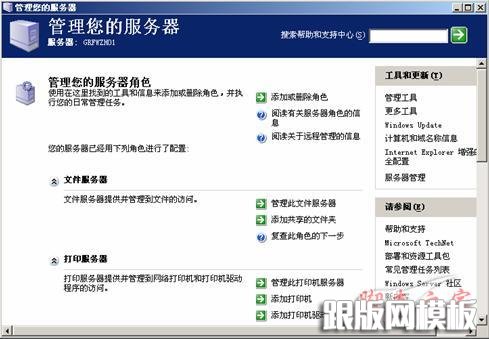
图一
(2)单击中间顶端的“添加或删除角色”链接项,打开如图2所示向导对话框。在这个对话框中显示向导进行所必须做的准备步骤。

图2 “预备步骤”对话框
(3)单击“下一步”按钮,打开如图3所示对话框。在这个对话框列表中显示当前服务器中各角色的配置情况,找到“DHCP服务器”项,可以看到当前没有配置成DHCP服务器角色。
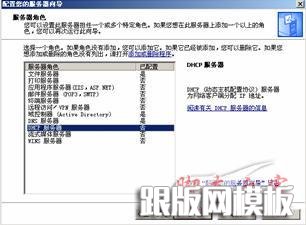
图3 “服务器角色”对话框
(4)选择了“DHCP服务器”项后,单击“下一步”按钮,打开如图4所示对话框。在这个对话框中总结了您所选择的服务器角色配置说明。没多大意义。

图4 “选择总结“对话框
(5)直接单击“下一步”按钮,打开如图5所示对话框。这是个服务器安装组件的进程对话框。显示为了安装DHCP服务器所进行的组件安装进程。
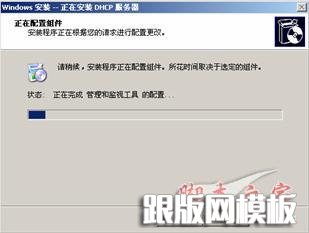
图5 “正在配置组件”对话框
(6)组件安装完成后,系统自动返打开“新建作用域”向导,如图6所示。单击“下一步”按钮,打开如图7所示对话框。在这个对话框中要求输入一个新建作用域的名称。

图6 “欢迎使用新建作用域向导”对话框
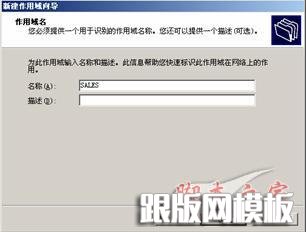
图7 “作用域名”对话框
(7)单击“下一步”按钮,打开如图8所示对话框。在这个对话框中要求输入SALES子网的起始和结束IP地址(192.168.0.129~192.168.0.158)。并在下面的“长度”和“子网掩码”项中设置该子网IP地址中用于“网络ID”+“子网ID”的位数和子网的子网掩码。通过前面的配置介绍可知,这个子网中,是用了27位作为网络ID/子网ID的,子网掩码为255.255.255.224。注意,这两项是有关联的,不是随意的,如果配错了,系统会自动修正。

图8 “IP地址范围”对话框
(8)单击“下一步”按钮,打开如图9所示对话框。在这个对话框中要求指定要排除的IP地址。排除的IP地址就是不用于自动分配的IP地址。这在一个子网中,通常域控制器的IP地址是要静态配置的,而且通常采用子网中第一个可用IP地址,所以在此只排除第一个IP地址192.168.0.129(如果有其它服务器要采用静态IP地址,则也需排除在外,否则会引起IP地址冲突)。
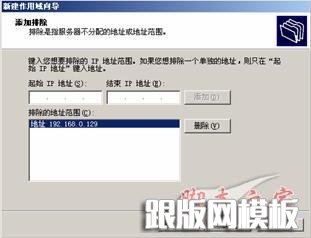
图9 “添加排除”对话框
(9)单击“下一步”按钮,打开如图10所示对话框。在这个对话框中要求指定这些IP地址一次使用的期限。通常不用配置,当然如果这台服务器是为那些临时用户而配置,则可在此限制他们的使用时间。

图10 “租约期限”对话框
(10)单击“下一步”按钮,打开如图11所示对话框。在这个对话框中要求选择是否现在就为DHCP选项。因为这些选项在SALES子网中基本无需配置,所以在此选择“否,我想稍后配置这些选项”单选项。

图11 “配置DHCP选项”对话框
11)单击“下一步”按钮,打开如图12所示对话框,完成“新建作用域”向导。单击“完成”按钮后返回到“管理您的服务器向导”对话框。随后系统即弹出如图13所示向导完成对话框。单击“完成”按钮即完成DHCP服务器角色配置了。

图12 “正在完成新建作用域向导”对话框

图13 “此服务器现在是DHCP服务器”对话框
重新启动系统即可生效(此为推荐做法,实际上多数情况下是不用重新启动系统的)。
(12)执行【开始】→【管理工具】→【DHCP】桌面菜单操作,打开DHCP服务器窗口,如图14所示。此时可以看到,它并没有激活(显示“未连接”状态)。

图14 DHCP窗口
(13)双击相应DHCP服务器(本例为grfwgz01.grfwgz.com),展开控制台树,然后在相应作用域上单击右键,在弹出菜单中选择“激活”选项。此时DHCP服务器即显“活动”状态了,如图15所示。

图15 激活后的DHCP窗口
至此DHCP服务器的安装与配置过程就全部完成了。
二、在现有DHCP服务器中添加新的作用域
因为DHCP服务也可随域控制器的安装而安装,所以通常也无需另外安装,只需进行一些较简单的修改,添加新的作用域即可。下面是小张在Sales.grfwgz.com子域控制器上重新配置DHCP服务器的详细方法。
(1)执行【开始】→【管理工具】→【DHCP】菜单操作,打开如图16所示的DHCP窗口。

图16 “DHCP”窗口
(2)双击其中的DHCP服务器grfwgz01.sales.grfwgz.com,展开控制台树,再双击“作用域”选项,选择“地址池”选项,如图17所示窗口。从中可以了解域控制器安装时默认的地址范围。很明显这个作用域地址范围不符合小张所为这个子网所规划的IP地址范围192.168.0.129~192.168.0.158,必须先删除默认的作用域。方法只需在“作用域”项上单击右键,在弹出菜单中选择“删除”即可。然后新建一个IP地址作用域。

图17 展开控制台树后的“DHCP”窗口
(3)在DHCP服务器grfwgz01.sales.grfwgz.com上单击右键,在弹出菜单中选择“新建作用域”选项,打开如图18所示新建作用域向导对话框。

图18 “欢迎使用新建作用域向导”对话框
(4)单击“下一步”按钮,打开如图19所示对话框。在这个对话框中小张为这个新建的作用域取了一个名称Sales(因为这是专为Sales门市部用户配置的),并进行了一些简单描述。
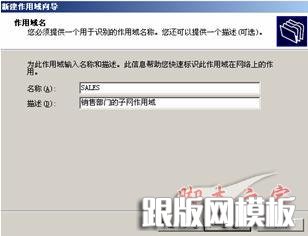
图19 “作用域名”对话框
(5)单击“下一步”按钮,打开如图20所示对话框。在这个对话框中小张根据实际需要指定了新建作用域的IP地址起、止范围为192.168.0.130~192.168.0.158(排除子网域控制器所用IP地址192.168.0.129)。还可在对话框中为这些IP地址指定子网掩码、网络ID/子网ID的长度,根据计算得知此处需在“长度”栏中填上27,在“子网掩码”栏中填入“255.255.255.224”。

图20 “IP地址范围”对话框
(6)单击“下一步”按钮,打开如图21所示对话框。在这个对话框中可以指定一些在上述地址范围要排除的IP地址。这些要排除的IP地址通常是用于一些特殊的服务器或工作站,他们可能需要采用静态IP地址方式。当然也可没有要排除的IP地址。在本示例中,因为与互联网连接的宽带路由器IP地址为192.168.0.131,所以仅需排除这个IP地址即可。
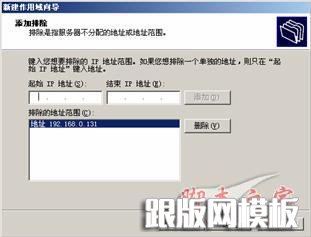
图21 “添加排除”对话框
(7)单击“下一步”按钮,打开如图22所示对话框。在这个对话框中可以设定客户端从DHCP服务器获取IP地址后可以租约的时间长短。通常不用设置,除非这些由DHCP服务器自动分配IP地址的用户都是临时用户。不过为了安全起见,还是最好把租约期改为较短时间好些,如24个小时,也就是1整天,毕竟一个用户连续工作24个小时的情况是很少见的。

图22 “租约期限”对话框
(8)单击“下一步”按钮,打开如图23所示对话框。在这个对话框中要求选择是否现在就配置作用域的DHCP选项。小张选择了“是,我要现在配置这些选项”单选项。

图23 “配置DHCP选项”对话框
(9)单击“下一步”按钮,打开如图24所示对话框。在这个对话框中可以为客户端配置默认的路由器(也可以是默认网关)IP地址。在小张所在公司的网络中,这个子网的路由器IP地址为192.168.0.131,所以小张在此对话框添加这个IP地址即可。
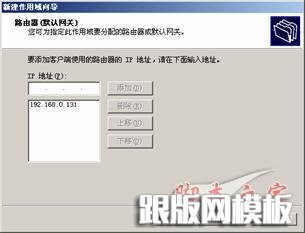
图24 “路由器(默认网关)”对话框
(10)单击“下一步”按钮,打开如图25所示对话框。在这个对话框中为新建作用域配置父域和DNS服务器名称和IP地址。当前Sales.grfwgz.com的父域为grfwgz.com,DNS服务器为grfwgz.com域控制器grfwgz01,IP地址为192.168.0.33,输入上述信息即可。

图25 “域名称和DNS服务器”对话框
(11)单击“下一步”按钮,打开如图26所示对话框。在这个对话框中可指定网络中的WINS服务器。因为小张所在公司网络中客户端使用的操作系统各种各样,有些是比较早期的Windows版本(如Windows 98),需要WINS服务来解析,所以小张在grfwgz.com域控制上也配置了WINS服务器,所以此时的WINS服务器名称也为grfwgz.com域控制器grfwgz01,IP地址同样为192.168.0.33。
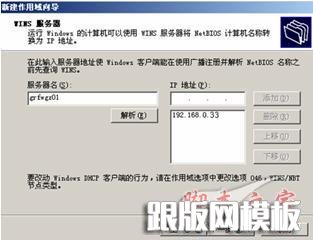
图26 “WINS服务器”对话框
(12)单击“下一步”按钮,打开如图27所示对话框。在此对话框中要求选择是否立即激活此作用域,小张选择了“是,我想现在激活此作用域”单选项。
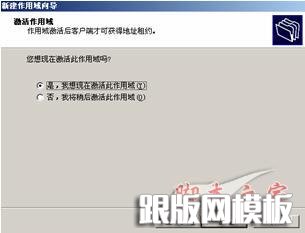
图27 “激活作用域”对话框
(13)单击“下一步”按钮,即到向导完成对话框。单击其中的“完成”按钮即可完成新作用域的创建,并同时激活此作用域即可。
以上就是在现有DHCP服务器中修改,或者新的DHCP服务器作用域的方法配置DHCP服务器的全部过程。在DHCP服务器作用域的新建过程就会全面配置新作用域的各项属性,包括IP地址池、IP地址租约期等。下面介绍客户端的DHCP配置。
三、客户端的DHCP配置
下面是小张为Alice用户所进行的Windows XP Professional系统DHCP自动IP地址分配配置方法。
(1)双击状态栏中的网络连接图标,打开如图28所示“网络连接”窗口。在这个窗口中显示当前系统所有的网络连接项。
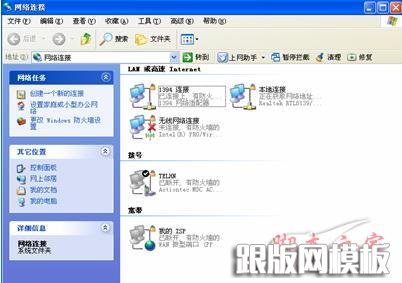
图28 “网络连接”窗口
(2)选择本机用于局域网连接的网络连接项,单击右键,在弹出菜单中选择“属性”选项,打开如图29所示对话框。

图29 “本地连接属性”对话框“常规”选项卡
(3)在“此连接使用下列项目”列表中选择“Internet协议(TCP/IP)”选项,单击“属性”按钮,打开如图30所示对话框。因为小王所在公司的这个网段采用动态IP地址分配法,所以在此对话框中要选择“自动获得IP地址”单选项,同时还可以选择“自动DNS服务器地址”单选项。
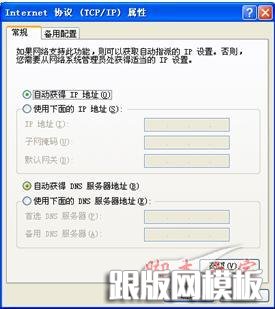
图30 “Internet协议(TCP/IP)属性”对话框
(4)单击“高级”按钮,在打开的对话框中选择“WINS”选项卡,如图31所示。在这个对话框中根据需要选择“启用LMHOSTS查询”复选项,选择后可将远程计算机解析为IP地址。因为采用了动态IP地址,所以须在“NetBIOS设置”栏中选择“默认”单选项,如果使用的是静态IP地址,则还可选择“启用TCP/IP上的NetBIOS”单选项。
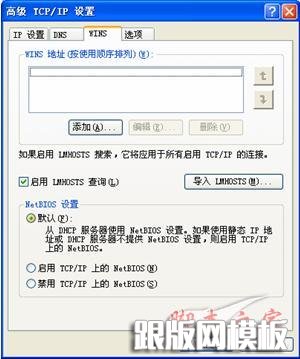
图31 “高级TCP/IP设置”对话框“WINS”选项卡
(4)单击“确定”按钮即可完成TCP/IP协议的DHCP客户端配置,客户端也就可以使用DHCP服务器来自动获得IPC地址了。
总结:相信通过以上的详细步骤,您已经完全掌握了在Windows平台下如何配置DHCP服务器了,后续我们会向您介绍Linux平台下DHCP服务器的配置方法,敬请关注。
下面是具体的配置方法。
因为DHCP服务器的配置可以有不同途经,一种是新添加DHCP服务器,另一种则是在现有DHCP服务器中添加新的作用域,当然也可以修改现有作用域。我们先介绍前者。
一、添加新的DHCP服务器
如果原服务器在域控制器安装时没有安装DHCP服务器,则可以在安装好域控制器后另外安装、配置DHCP服务器。在Windows服务器系统中配置DHCP服务器比较简单、直观,因为都是通过图形界面的方式进行,与其它服务器的配置方法一样,所以也很容易理解。本配置方法同样适用于Windows 2000 Server家庭系统的DHCP服务器配置。
(1)执行【开始】→【管理工具】→【管理您的服务器】桌面菜单操作,打开如图1所示窗口。
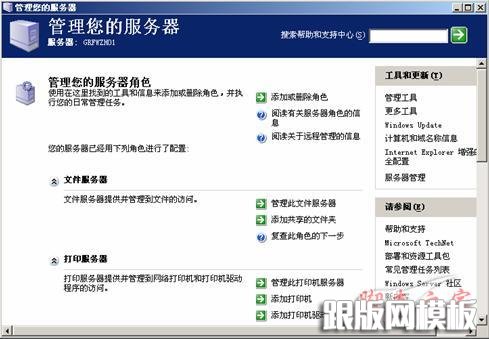
(2)单击中间顶端的“添加或删除角色”链接项,打开如图2所示向导对话框。在这个对话框中显示向导进行所必须做的准备步骤。

(3)单击“下一步”按钮,打开如图3所示对话框。在这个对话框列表中显示当前服务器中各角色的配置情况,找到“DHCP服务器”项,可以看到当前没有配置成DHCP服务器角色。
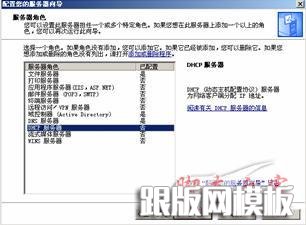
(4)选择了“DHCP服务器”项后,单击“下一步”按钮,打开如图4所示对话框。在这个对话框中总结了您所选择的服务器角色配置说明。没多大意义。

(5)直接单击“下一步”按钮,打开如图5所示对话框。这是个服务器安装组件的进程对话框。显示为了安装DHCP服务器所进行的组件安装进程。
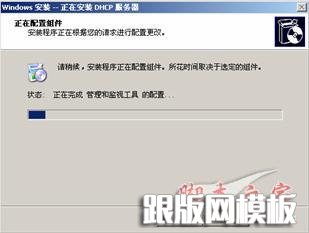
(6)组件安装完成后,系统自动返打开“新建作用域”向导,如图6所示。单击“下一步”按钮,打开如图7所示对话框。在这个对话框中要求输入一个新建作用域的名称。

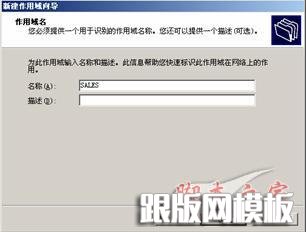
(7)单击“下一步”按钮,打开如图8所示对话框。在这个对话框中要求输入SALES子网的起始和结束IP地址(192.168.0.129~192.168.0.158)。并在下面的“长度”和“子网掩码”项中设置该子网IP地址中用于“网络ID”+“子网ID”的位数和子网的子网掩码。通过前面的配置介绍可知,这个子网中,是用了27位作为网络ID/子网ID的,子网掩码为255.255.255.224。注意,这两项是有关联的,不是随意的,如果配错了,系统会自动修正。

(8)单击“下一步”按钮,打开如图9所示对话框。在这个对话框中要求指定要排除的IP地址。排除的IP地址就是不用于自动分配的IP地址。这在一个子网中,通常域控制器的IP地址是要静态配置的,而且通常采用子网中第一个可用IP地址,所以在此只排除第一个IP地址192.168.0.129(如果有其它服务器要采用静态IP地址,则也需排除在外,否则会引起IP地址冲突)。
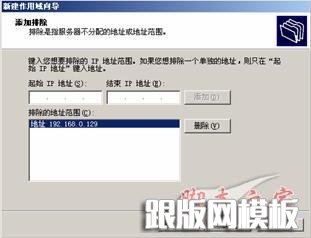
(9)单击“下一步”按钮,打开如图10所示对话框。在这个对话框中要求指定这些IP地址一次使用的期限。通常不用配置,当然如果这台服务器是为那些临时用户而配置,则可在此限制他们的使用时间。

(10)单击“下一步”按钮,打开如图11所示对话框。在这个对话框中要求选择是否现在就为DHCP选项。因为这些选项在SALES子网中基本无需配置,所以在此选择“否,我想稍后配置这些选项”单选项。

11)单击“下一步”按钮,打开如图12所示对话框,完成“新建作用域”向导。单击“完成”按钮后返回到“管理您的服务器向导”对话框。随后系统即弹出如图13所示向导完成对话框。单击“完成”按钮即完成DHCP服务器角色配置了。


重新启动系统即可生效(此为推荐做法,实际上多数情况下是不用重新启动系统的)。
(12)执行【开始】→【管理工具】→【DHCP】桌面菜单操作,打开DHCP服务器窗口,如图14所示。此时可以看到,它并没有激活(显示“未连接”状态)。

(13)双击相应DHCP服务器(本例为grfwgz01.grfwgz.com),展开控制台树,然后在相应作用域上单击右键,在弹出菜单中选择“激活”选项。此时DHCP服务器即显“活动”状态了,如图15所示。

至此DHCP服务器的安装与配置过程就全部完成了。
二、在现有DHCP服务器中添加新的作用域
因为DHCP服务也可随域控制器的安装而安装,所以通常也无需另外安装,只需进行一些较简单的修改,添加新的作用域即可。下面是小张在Sales.grfwgz.com子域控制器上重新配置DHCP服务器的详细方法。
(1)执行【开始】→【管理工具】→【DHCP】菜单操作,打开如图16所示的DHCP窗口。

(2)双击其中的DHCP服务器grfwgz01.sales.grfwgz.com,展开控制台树,再双击“作用域”选项,选择“地址池”选项,如图17所示窗口。从中可以了解域控制器安装时默认的地址范围。很明显这个作用域地址范围不符合小张所为这个子网所规划的IP地址范围192.168.0.129~192.168.0.158,必须先删除默认的作用域。方法只需在“作用域”项上单击右键,在弹出菜单中选择“删除”即可。然后新建一个IP地址作用域。
欢迎进入Windows社区论坛,与300万技术人员互动交流 >>进入

(3)在DHCP服务器grfwgz01.sales.grfwgz.com上单击右键,在弹出菜单中选择“新建作用域”选项,打开如图18所示新建作用域向导对话框。

(4)单击“下一步”按钮,打开如图19所示对话框。在这个对话框中小张为这个新建的作用域取了一个名称Sales(因为这是专为Sales门市部用户配置的),并进行了一些简单描述。
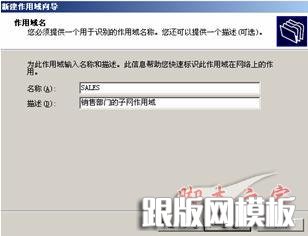
(5)单击“下一步”按钮,打开如图20所示对话框。在这个对话框中小张根据实际需要指定了新建作用域的IP地址起、止范围为192.168.0.130~192.168.0.158(排除子网域控制器所用IP地址192.168.0.129)。还可在对话框中为这些IP地址指定子网掩码、网络ID/子网ID的长度,根据计算得知此处需在“长度”栏中填上27,在“子网掩码”栏中填入“255.255.255.224”。

(6)单击“下一步”按钮,打开如图21所示对话框。在这个对话框中可以指定一些在上述地址范围要排除的IP地址。这些要排除的IP地址通常是用于一些特殊的服务器或工作站,他们可能需要采用静态IP地址方式。当然也可没有要排除的IP地址。在本示例中,因为与互联网连接的宽带路由器IP地址为192.168.0.131,所以仅需排除这个IP地址即可。
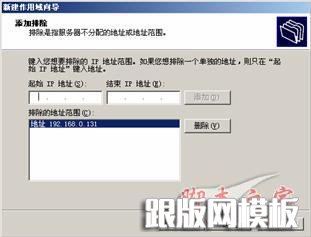
(7)单击“下一步”按钮,打开如图22所示对话框。在这个对话框中可以设定客户端从DHCP服务器获取IP地址后可以租约的时间长短。通常不用设置,除非这些由DHCP服务器自动分配IP地址的用户都是临时用户。不过为了安全起见,还是最好把租约期改为较短时间好些,如24个小时,也就是1整天,毕竟一个用户连续工作24个小时的情况是很少见的。

(8)单击“下一步”按钮,打开如图23所示对话框。在这个对话框中要求选择是否现在就配置作用域的DHCP选项。小张选择了“是,我要现在配置这些选项”单选项。

(9)单击“下一步”按钮,打开如图24所示对话框。在这个对话框中可以为客户端配置默认的路由器(也可以是默认网关)IP地址。在小张所在公司的网络中,这个子网的路由器IP地址为192.168.0.131,所以小张在此对话框添加这个IP地址即可。
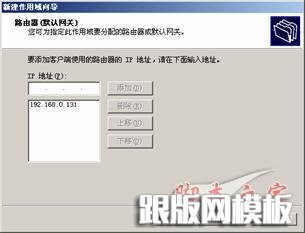
(10)单击“下一步”按钮,打开如图25所示对话框。在这个对话框中为新建作用域配置父域和DNS服务器名称和IP地址。当前Sales.grfwgz.com的父域为grfwgz.com,DNS服务器为grfwgz.com域控制器grfwgz01,IP地址为192.168.0.33,输入上述信息即可。

(11)单击“下一步”按钮,打开如图26所示对话框。在这个对话框中可指定网络中的WINS服务器。因为小张所在公司网络中客户端使用的操作系统各种各样,有些是比较早期的Windows版本(如Windows 98),需要WINS服务来解析,所以小张在grfwgz.com域控制上也配置了WINS服务器,所以此时的WINS服务器名称也为grfwgz.com域控制器grfwgz01,IP地址同样为192.168.0.33。
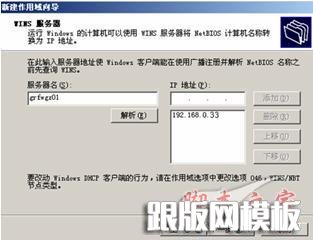
(12)单击“下一步”按钮,打开如图27所示对话框。在此对话框中要求选择是否立即激活此作用域,小张选择了“是,我想现在激活此作用域”单选项。
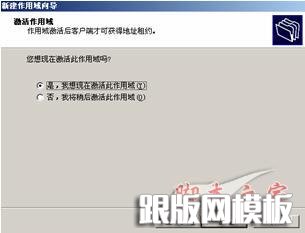
(13)单击“下一步”按钮,即到向导完成对话框。单击其中的“完成”按钮即可完成新作用域的创建,并同时激活此作用域即可。
以上就是在现有DHCP服务器中修改,或者新的DHCP服务器作用域的方法配置DHCP服务器的全部过程。在DHCP服务器作用域的新建过程就会全面配置新作用域的各项属性,包括IP地址池、IP地址租约期等。下面介绍客户端的DHCP配置。
三、客户端的DHCP配置
下面是小张为Alice用户所进行的Windows XP Professional系统DHCP自动IP地址分配配置方法。
(1)双击状态栏中的网络连接图标,打开如图28所示“网络连接”窗口。在这个窗口中显示当前系统所有的网络连接项。
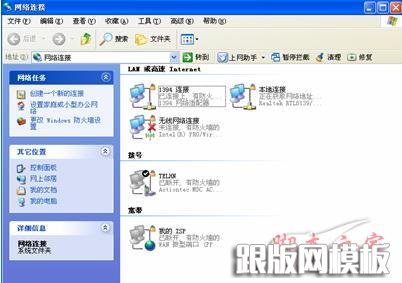
(2)选择本机用于局域网连接的网络连接项,单击右键,在弹出菜单中选择“属性”选项,打开如图29所示对话框。

(3)在“此连接使用下列项目”列表中选择“Internet协议(TCP/IP)”选项,单击“属性”按钮,打开如图30所示对话框。因为小王所在公司的这个网段采用动态IP地址分配法,所以在此对话框中要选择“自动获得IP地址”单选项,同时还可以选择“自动DNS服务器地址”单选项。
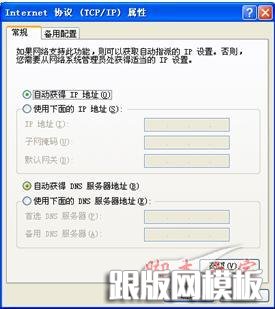
(4)单击“高级”按钮,在打开的对话框中选择“WINS”选项卡,如图31所示。在这个对话框中根据需要选择“启用LMHOSTS查询”复选项,选择后可将远程计算机解析为IP地址。因为采用了动态IP地址,所以须在“NetBIOS设置”栏中选择“默认”单选项,如果使用的是静态IP地址,则还可选择“启用TCP/IP上的NetBIOS”单选项。
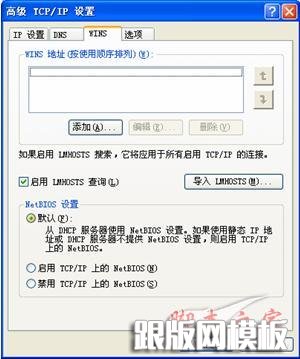
(4)单击“确定”按钮即可完成TCP/IP协议的DHCP客户端配置,客户端也就可以使用DHCP服务器来自动获得IPC地址了。
总结:相信通过以上的详细步骤,您已经完全掌握了在Windows平台下如何配置DHCP服务器了,后续我们会向您介绍Linux平台下DHCP服务器的配置方法,敬请关注。
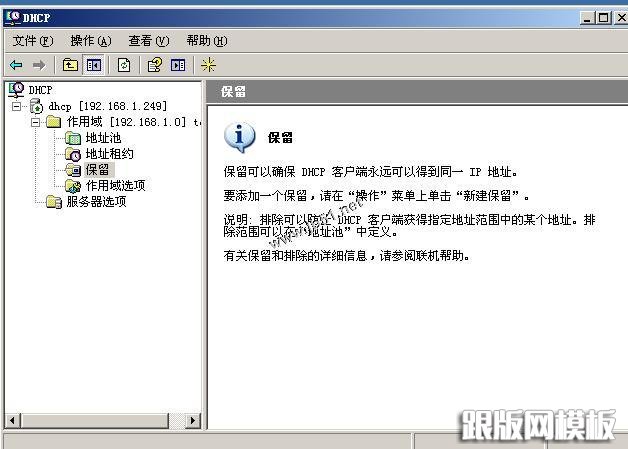 通过批处理实现DHCP服务器批量配置保留地址其实DHCP一般都有地址保留地址功能,可以让客户端分配到一个固定的IP地址,在网络使用DHCP的情况下,这能给内网管理带来了极大的方便
通过批处理实现DHCP服务器批量配置保留地址其实DHCP一般都有地址保留地址功能,可以让客户端分配到一个固定的IP地址,在网络使用DHCP的情况下,这能给内网管理带来了极大的方便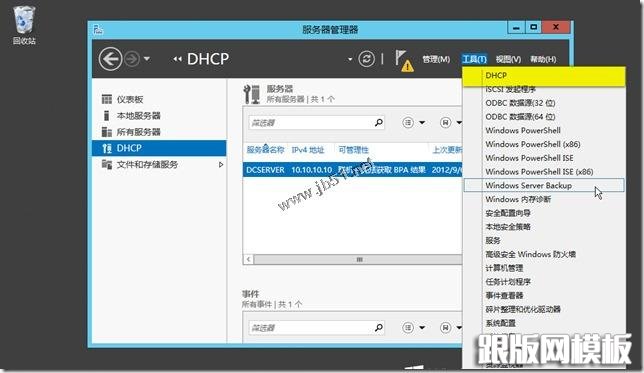 windows server 2012 dhcp服务器安装图解这篇文章主要介绍了windows server 2012 dhcp服务器安装图解,需要的朋友可以参考下
windows server 2012 dhcp服务器安装图解这篇文章主要介绍了windows server 2012 dhcp服务器安装图解,需要的朋友可以参考下 网站无法加载woff字体文件的解决办法?有客户反馈在安装网站后,woff、woff2字体无法加载,导致无法显示图标文件,这种情况要怎么解决呢? 这是因为服务器IIS默认是没有SVG,WOFF,WOFF2这几个文件类型的扩展的,
网站无法加载woff字体文件的解决办法?有客户反馈在安装网站后,woff、woff2字体无法加载,导致无法显示图标文件,这种情况要怎么解决呢? 这是因为服务器IIS默认是没有SVG,WOFF,WOFF2这几个文件类型的扩展的, 网站服务器不支持.7z文件下载的解决方法7-Zip是一款号称有着现今最高压缩比的压缩软件,它不仅支持独有的7z文件格式,而且还支持各种其它压缩文件格式,其中包括ZIP, RAR, CAB, GZIP, BZIP2和TAR。此软件压缩的压
网站服务器不支持.7z文件下载的解决方法7-Zip是一款号称有着现今最高压缩比的压缩软件,它不仅支持独有的7z文件格式,而且还支持各种其它压缩文件格式,其中包括ZIP, RAR, CAB, GZIP, BZIP2和TAR。此软件压缩的压