WinXP下安装IIS搭建ASP环境教程[图文]
时间:2016-09-25如果你使用的是Windows 7,推荐阅读《演示:Windows7 下安装IIS7 启用ASP+Access环境》
安装IIS 5.11.下载IIS 5.1 (winxp sp3 IIS 5.1)
2.打开【控制面板】->【添加或删除程序】,点击【添加/删除Windows组件(A)】,勾选【Internet信息服务(IIS)】,点击【下一步】
![Windows XP下安装IIS搭建ASP环境教程[图文] | 倡萌的自留地 cmhello.com Windows XP下安装IIS搭建ASP环境教程[图文]](https://img.genban.org/allimg/c160925/14JN332121120-1Kb5.jpg)
3.提示【插入磁盘】,点击【确定】
![Windows XP下安装IIS搭建ASP环境教程[图文] | 倡萌的自留地 cmhello.com Windows XP下安装IIS搭建ASP环境教程[图文]](https://img.genban.org/allimg/c160925/14JN3321H420-1WZ0.jpg)
4.弹出【所需文件】,点击【浏览】
![Windows XP下安装IIS搭建ASP环境教程[图文] | 倡萌的自留地 cmhello.com Windows XP下安装IIS搭建ASP环境教程[图文]](https://img.genban.org/allimg/c160925/14JN33221A50-1b5U.jpg)
5.找到下载好并解压出来的IIS 5.1(这里为D盘下的Win XP IIS5.1),选择并打开
![Windows XP下安装IIS搭建ASP环境教程[图文] | 倡萌的自留地 cmhello.com Windows XP下安装IIS搭建ASP环境教程[图文]](https://img.genban.org/allimg/c160925/14JN332253B0-2023S.jpg)
接着打开
![Windows XP下安装IIS搭建ASP环境教程[图文] | 倡萌的自留地 cmhello.com Windows XP下安装IIS搭建ASP环境教程[图文]](https://img.genban.org/allimg/c160925/14JN3322W3F-215249.jpg)
6.然后点击【确定】,就会开始安装。
![Windows XP下安装IIS搭建ASP环境教程[图文] | 倡萌的自留地 cmhello.com Windows XP下安装IIS搭建ASP环境教程[图文]](https://img.genban.org/allimg/c160925/14JN3323243Z-22B32.jpg)
注:安装的过程中,也许还会弹出几次类似上面的【所需文件】的对话框,一律通过【浏览】打开刚才的文件夹(这里为D盘下的Win XP IIS5.1)
顺利的话,很快就安装好IIS啦。
配置IIS1.打开【控制面板】->【管理工具】,双击打开【Internet 信息服务】
![Windows XP下安装IIS搭建ASP环境教程[图文] | 倡萌的自留地 cmhello.com Windows XP下安装IIS搭建ASP环境教程[图文]](https://img.genban.org/allimg/c160925/14JN3323623F-23T05.jpg)
2.依次展开计算机->网站->默认网站,在【默认网站】上右键,查看【属性】。
切换到【主目录】,按照下图勾选,同时将【执行权限】设置为【脚本和可执行文件】,点击【应用】
![Windows XP下安装IIS搭建ASP环境教程[图文] | 倡萌的自留地 cmhello.com Windows XP下安装IIS搭建ASP环境教程[图文]](https://img.genban.org/allimg/c160925/14JN3323ca0-249130.jpg)
切换到【文档】在这里可以添加默认文档,比如这里我添加index.asp,还可以上下移动顺序,根据你的需要设置即可。
![Windows XP下安装IIS搭建ASP环境教程[图文] | 倡萌的自留地 cmhello.com Windows XP下安装IIS搭建ASP环境教程[图文]](https://img.genban.org/allimg/c160925/14JN3324445F-256344.jpg)
切换到【目录安全性】点击【编辑】,勾选【允许 IIS 控制密码】,确定
![Windows XP下安装IIS搭建ASP环境教程[图文] | 倡萌的自留地 cmhello.com Windows XP下安装IIS搭建ASP环境教程[图文]](https://img.genban.org/allimg/c160925/14JN3324T420-2B130.jpg)
3.在【默认网站】右键,点击【浏览】
![Windows XP下安装IIS搭建ASP环境教程[图文] | 倡萌的自留地 cmhello.com Windows XP下安装IIS搭建ASP环境教程[图文]](https://img.genban.org/allimg/c160925/14JN3325L240-2Kb1.jpg)
如果在浏览器中正常打开 IIS 5.1文档,说明 IIS 设置成功。
![Windows XP下安装IIS搭建ASP环境教程[图文] | 倡萌的自留地 cmhello.com Windows XP下安装IIS搭建ASP环境教程[图文]](https://img.genban.org/allimg/c160925/14JN332610Q0-2XM5.jpg)
1.将你的网站程序复制到【wwwroot】文件夹下,可以删除该文件夹下的其他文件,将程序源码放到根目录,也可以建一个文件夹装着你的程序源码文件,比如这里我建立一个blog文件夹,里面是Z-Blog安装文件
![Windows XP下安装IIS搭建ASP环境教程[图文] | 倡萌的自留地 cmhello.com Windows XP下安装IIS搭建ASP环境教程[图文]](https://img.genban.org/allimg/c160925/14JN332A3040-295U8.jpg)
小贴士:此时【wwwroot】文件夹对应的地址是 http://localhost/ 或者 http://127.0.0.1/
2.访问 http://localhost/blog/install.asp (这是zblog安装文件的路径,你要根据你的实际情况访问),就可以开始安装程序了,如果一切都很顺利,那说明没什么问题了。
![Windows XP下安装IIS搭建ASP环境教程[图文] | 倡萌的自留地 cmhello.com Windows XP下安装IIS搭建ASP环境教程[图文]](https://img.genban.org/allimg/c160925/14JN332DGF-30Bc.jpg)
3.如果出现安装过程出错,或者访问网站出错,比如提示 无法打开/无法连接/数据库连接错误 等信息,很可能是由于权限问题引起的,你就要按照下面的教程来操作。
用户权限设置大家应该知道,在Windows系统中,NTFS格式的分区是比较安全的,这是因为设置了相关的权限。正式由于NTFS分区权限的限制,导致了不同用户在NTFS分区中的权限不一样,没有获得相应的权限,就不能进行读写等操作。
IIS 使用的是匿名用户【IUSR_计算机名】 ,安装程序时,【IUSR_计算机名】要写入和修改文件,连接数据库时也要通过C:Windowstemp目录作缓存进行数据交换,所以我们要赋予用户【IUSR_计算机名】相应的权限。
查看一下你的站点 wwwroot文件夹 所在的分区的格式,如果为NTFS格式,那就要赋予用户【IUSR_计算机名】相应的权限。
如何查看分区格式?
在分区图标上右键,查看属性,就可以看到文件系统对应的是否为NTFS,如下图
根据上面的分析,这里我们要给【IUSR_计算机名】用户设置【C:Windowstemp】 和【C:Inetpubwwwrootblog】的操作权限。
1.打开C:Windows,打开【工具】->【文件夹选项】,去除【使用简单文件共享】的钩,确定
![Windows XP下安装IIS搭建ASP环境教程[图文] | 倡萌的自留地 cmhello.com Windows XP下安装IIS搭建ASP环境教程[图文]](https://img.genban.org/allimg/c160925/14JN332L50-32V25.jpg)
2.在C:Windows找到Temp文件夹,右键查看属性,在【安全】下【添加】,点击【高级】
![Windows XP下安装IIS搭建ASP环境教程[图文] | 倡萌的自留地 cmhello.com Windows XP下安装IIS搭建ASP环境教程[图文]](https://img.genban.org/allimg/c160925/14JN332PU30-332Z0.jpg)
2.点击【立即查找】,然后选择以 IUSR_ 开头的用户,点击【确定】
![Windows XP下安装IIS搭建ASP环境教程[图文] | 倡萌的自留地 cmhello.com Windows XP下安装IIS搭建ASP环境教程[图文]](https://img.genban.org/allimg/c160925/14JN332U1540-34I64.jpg)
确定
![Windows XP下安装IIS搭建ASP环境教程[图文] | 倡萌的自留地 cmhello.com Windows XP下安装IIS搭建ASP环境教程[图文]](https://img.genban.org/allimg/c160925/14JN332Y40Z-35J60.jpg)
3.选择刚才添加的用户,按照下图赋予【完全控制】的权限,确定
![Windows XP下安装IIS搭建ASP环境教程[图文] | 倡萌的自留地 cmhello.com Windows XP下安装IIS搭建ASP环境教程[图文]](https://img.genban.org/allimg/c160925/14JN33293050-363225.jpg)
4.同样在网站目录blog文件夹上右键属性,【安全】,选择刚才的 IUER_ 用户,同样赋予【完全控制】权限
![Windows XP下安装IIS搭建ASP环境教程[图文] | 倡萌的自留地 cmhello.com Windows XP下安装IIS搭建ASP环境教程[图文]](https://img.genban.org/allimg/c160925/14JN332a2b0-3Oa1.jpg)
5.这时候访问网站,如果一切正常了,那就万事OK啦!
![Windows XP下安装IIS搭建ASP环境教程[图文] | 倡萌的自留地 cmhello.com Windows XP下安装IIS搭建ASP环境教程[图文]](https://img.genban.org/allimg/c160925/14JN33301VF-3R501.jpg)
本文虽然演示的是Windows XP系统,其实在Windows 2003下也是大同小异的。
如果网站根目录分区是NTFS格式,在网站运行期间,出现的各种无法访问的错误,一般都是由于权限问题引起的,可以按照上面的方法,对文件夹赋予 IUSR_ 用户相应的权限即可。FAT32格式的分区,一般不存在这样的问题。
如果你在设置过程中遇到问题,可以在下面留言,我们一定会尽量帮助你的。
相关文章
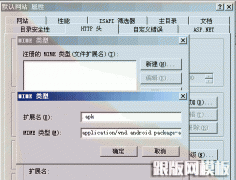 怎么让服务器iis6-7支持.apk文件下载随着智能手机的普及,越来越多的人使用手机上网,很多网站也应手机上网的需要推出了网站客户端,.apk文件就是安卓(Android)的应用程序后缀名,默认情况下,使用I
怎么让服务器iis6-7支持.apk文件下载随着智能手机的普及,越来越多的人使用手机上网,很多网站也应手机上网的需要推出了网站客户端,.apk文件就是安卓(Android)的应用程序后缀名,默认情况下,使用I IIS 503问题排查思路对于IIS报503的问题相信大家都很熟悉了,博客园以前也经常503,但这个问题不好排查,前几天我也为503问题烦恼,总结了一些排查思路和大家分享,但最终还没有解决
IIS 503问题排查思路对于IIS报503的问题相信大家都很熟悉了,博客园以前也经常503,但这个问题不好排查,前几天我也为503问题烦恼,总结了一些排查思路和大家分享,但最终还没有解决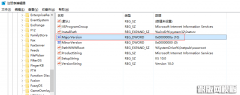 IIS10安装IIS URL重写模块2伪静态组件提示需要IIS7.0以上版本。window10 64系统在安装IIS URL重写模块2伪静态组件提示需要IIS7.0以上版本。 解决方法: 打开注册表 HKEY_LOCAL_MACHINE\SOFTWARE\Microsoft\InetStp 双击右边Ma
IIS10安装IIS URL重写模块2伪静态组件提示需要IIS7.0以上版本。window10 64系统在安装IIS URL重写模块2伪静态组件提示需要IIS7.0以上版本。 解决方法: 打开注册表 HKEY_LOCAL_MACHINE\SOFTWARE\Microsoft\InetStp 双击右边Ma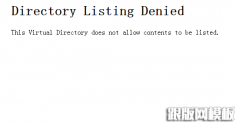 IIS6、IIS7.5设置网站默认首页方法(Directory Listing Denied)今天有个客户问我他的网址访问目录就打开网站出现Directory Listing Denied,其实就是没有设置默认页面的问题,一般情况下默认网页的名称都是index.html,index.h
IIS6、IIS7.5设置网站默认首页方法(Directory Listing Denied)今天有个客户问我他的网址访问目录就打开网站出现Directory Listing Denied,其实就是没有设置默认页面的问题,一般情况下默认网页的名称都是index.html,index.h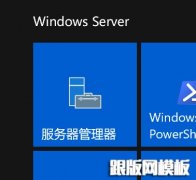 Windows Server 2016 配置指南 之 IIS10 环境安装篇摘要: 一、打开 `开始菜单` `服务器管理器` `管理` `添加角色和功能` 一、打开 开始菜单 服务器管理器 管理 添加角色和功能 二、选择 基于角色或基于功能的安装
Windows Server 2016 配置指南 之 IIS10 环境安装篇摘要: 一、打开 `开始菜单` `服务器管理器` `管理` `添加角色和功能` 一、打开 开始菜单 服务器管理器 管理 添加角色和功能 二、选择 基于角色或基于功能的安装 IIS7如何显示详细错误信息使用Vista或Win7操作系统的用户在不断增加,用Win7旗舰版开发测试程序程序人员也与日俱增,Win7下测试程序时,如果程序出 错,IIS7会提示HTTP Error 500 - Inter
IIS7如何显示详细错误信息使用Vista或Win7操作系统的用户在不断增加,用Win7旗舰版开发测试程序程序人员也与日俱增,Win7下测试程序时,如果程序出 错,IIS7会提示HTTP Error 500 - Inter
![Windows XP下安装IIS搭建ASP环境教程[图文] | 倡萌的自留地 cmhello.com Windows XP下安装IIS搭建ASP环境教程[图文]](https://img.genban.org/allimg/c160925/14JN332HV60-315X7.jpg)
 网站无法加载woff字体文件的解决办法?有客户反馈在安装网站后,woff、woff2字体无法加载,导致无法显示图标文件,这种情况要怎么解决呢? 这是因为服务器IIS默认是没有SVG,WOFF,WOFF2这几个文件类型的扩展的,
网站无法加载woff字体文件的解决办法?有客户反馈在安装网站后,woff、woff2字体无法加载,导致无法显示图标文件,这种情况要怎么解决呢? 这是因为服务器IIS默认是没有SVG,WOFF,WOFF2这几个文件类型的扩展的, 网站服务器不支持.7z文件下载的解决方法7-Zip是一款号称有着现今最高压缩比的压缩软件,它不仅支持独有的7z文件格式,而且还支持各种其它压缩文件格式,其中包括ZIP, RAR, CAB, GZIP, BZIP2和TAR。此软件压缩的压
网站服务器不支持.7z文件下载的解决方法7-Zip是一款号称有着现今最高压缩比的压缩软件,它不仅支持独有的7z文件格式,而且还支持各种其它压缩文件格式,其中包括ZIP, RAR, CAB, GZIP, BZIP2和TAR。此软件压缩的压