Win2003利用dfs(分布式文件系统)在负载均衡下的文件同步配置方案
时间:2016-09-251. 建议要同步的服务器为windows2003 sp2以上。
2. 确保要进行同步的计算机加入到域,并使用同一个域账户(最好是administrator)登录系统。系统没有开启防火墙。(没有加入域的话,请将计算机的aministrator账号的密码设为相同的密码,另外在每台机器的hosts文件中添加 计算机名ip,目的是让它们能够互相解析对方名称)
3. 开启Distributed File System服务和File Replication服务,并设置为自动运行。
4. 在各成员服务器的D盘建立工作目录d:\dfs (共享文件目录)
5. 在其中一台服务器(假设为主机)上打开“分布式文件系统”组件。(在管理工具下)
6. 在左边的菜单,右键点击“分布式文件系统”,选择“新建根目录”,选择“域根目录”,
选择一个域,下一步,键入主服务器的名称,可以是本机的名称,下一步,输入根目录名称,选择共享文件夹(建立一个共享文件夹,d:\dfs)。
7. 右键点击左边列表创建好的根目录,选择“新建根目录目标”,选择另外一台成员服务器的共享文件夹(computername\d$\dsf),并继续完成(确保两个共享文件夹有足够的权限)。
8. 右键点击左边列表创建好的根目录,选择“配置复制”,拓扑结构选择“交错”,并继续配置完成。
9. 等待片刻,应该可以进行双向即时同步了。
若要添加新成员服务器,重复以上7-9步即可,添加完成后新服务器可能不会立即同步,还需以下操作。
打开dfs管理窗口,右键点击dfs根目录à显示复制信息。 若发现右边新添加的服务器的 “文件复制”状态显示为禁用,请右键点击该服务器,选择启用复制。然后重新启动该服务器,重启完成后应该就可以同步了。
注:系统会自动生成临时文件夹,以支持复制,这取决于当初配置时所选。
另外对于开启了同步以后,如果手动进行大批量增删改,系统会在同步目录生成大量垃圾文件,这些文件可以删除,建议进行大批量手动维护时,关闭同步。
注:最好是添加完所有的服务器后,再来配置复制,否则配置完复制后,新加的服务器总是有莫名的问题。
实践的过程中,发现如果已经配置好了3台服务器,DC做主,2台成员做辅助,再增加一台的话,发现新增的服务器始终无法复制,原因未知。经过测试,如果要添加服务器,建议先将非主服务器从网站上踢下来(即不接收动态写入文件),只保留主服务器,然后停止复制服务。再添加新的服务器到dfs列表。 启动复制。然后将所有非主服务器重新启动。
2. 确保要进行同步的计算机加入到域,并使用同一个域账户(最好是administrator)登录系统。系统没有开启防火墙。(没有加入域的话,请将计算机的aministrator账号的密码设为相同的密码,另外在每台机器的hosts文件中添加 计算机名ip,目的是让它们能够互相解析对方名称)
3. 开启Distributed File System服务和File Replication服务,并设置为自动运行。
4. 在各成员服务器的D盘建立工作目录d:\dfs (共享文件目录)
5. 在其中一台服务器(假设为主机)上打开“分布式文件系统”组件。(在管理工具下)
6. 在左边的菜单,右键点击“分布式文件系统”,选择“新建根目录”,选择“域根目录”,
选择一个域,下一步,键入主服务器的名称,可以是本机的名称,下一步,输入根目录名称,选择共享文件夹(建立一个共享文件夹,d:\dfs)。
7. 右键点击左边列表创建好的根目录,选择“新建根目录目标”,选择另外一台成员服务器的共享文件夹(computername\d$\dsf),并继续完成(确保两个共享文件夹有足够的权限)。
8. 右键点击左边列表创建好的根目录,选择“配置复制”,拓扑结构选择“交错”,并继续配置完成。
9. 等待片刻,应该可以进行双向即时同步了。
若要添加新成员服务器,重复以上7-9步即可,添加完成后新服务器可能不会立即同步,还需以下操作。
打开dfs管理窗口,右键点击dfs根目录à显示复制信息。 若发现右边新添加的服务器的 “文件复制”状态显示为禁用,请右键点击该服务器,选择启用复制。然后重新启动该服务器,重启完成后应该就可以同步了。
注:系统会自动生成临时文件夹,以支持复制,这取决于当初配置时所选。
另外对于开启了同步以后,如果手动进行大批量增删改,系统会在同步目录生成大量垃圾文件,这些文件可以删除,建议进行大批量手动维护时,关闭同步。
注:最好是添加完所有的服务器后,再来配置复制,否则配置完复制后,新加的服务器总是有莫名的问题。
实践的过程中,发现如果已经配置好了3台服务器,DC做主,2台成员做辅助,再增加一台的话,发现新增的服务器始终无法复制,原因未知。经过测试,如果要添加服务器,建议先将非主服务器从网站上踢下来(即不接收动态写入文件),只保留主服务器,然后停止复制服务。再添加新的服务器到dfs列表。 启动复制。然后将所有非主服务器重新启动。
相关文章
 使用nginx来负载均衡 本文在window与linux下配置nginx实现负载使用nginx来负载均衡,本文在window与linux下配置nginx实现负载
使用nginx来负载均衡 本文在window与linux下配置nginx实现负载使用nginx来负载均衡,本文在window与linux下配置nginx实现负载 windows使用nginx实现网站负载均衡测试实例如果你关注过nginx,必定知道nginx这个软件有什么用的,如果你的网站访问量越来越高,一台服务器已经没有办法承受流量压力,那就增多几台服务器来做负载吧。
windows使用nginx实现网站负载均衡测试实例如果你关注过nginx,必定知道nginx这个软件有什么用的,如果你的网站访问量越来越高,一台服务器已经没有办法承受流量压力,那就增多几台服务器来做负载吧。 Nginx 简单的负载均衡配置示例Nginx 简单的负载均衡配置示例,需要的朋友可以参考下。
Nginx 简单的负载均衡配置示例Nginx 简单的负载均衡配置示例,需要的朋友可以参考下。 Nginx 安装笔记(含PHP支持、虚拟主机、反向代理负载均衡)Nginx安装简记(含PHP支持、虚拟主机、反向代理负载均衡) Nginx,据说高性能和稳定性比Apache还牛,并发连接处理能力强,低系统资源消耗。目前已有250多万web站点
Nginx 安装笔记(含PHP支持、虚拟主机、反向代理负载均衡)Nginx安装简记(含PHP支持、虚拟主机、反向代理负载均衡) Nginx,据说高性能和稳定性比Apache还牛,并发连接处理能力强,低系统资源消耗。目前已有250多万web站点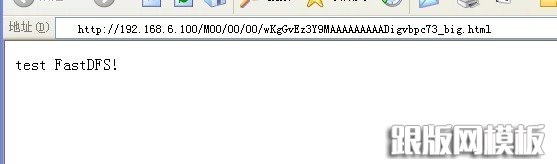 nginx的FastDFS分布式存储模块测试方法很长时间没有关注FastDFS了,第一次使用FastDFS 是在 08年的时候11月的时候,那个时候是为了解决公司的数据存储~那时候可能是对Fastdfs了解不深,功能还不算太健
nginx的FastDFS分布式存储模块测试方法很长时间没有关注FastDFS了,第一次使用FastDFS 是在 08年的时候11月的时候,那个时候是为了解决公司的数据存储~那时候可能是对Fastdfs了解不深,功能还不算太健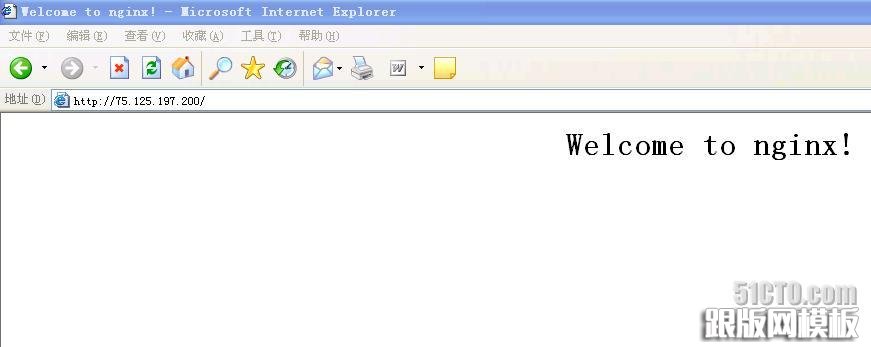 Nginx geoip模块实现地区性负载均衡相信做过awstats的都用过开源的geoip.dat ip数据库,刚好nginx wiki上有geoip 模块,这样就可以实现地区性的负载均衡,但是maxmind 的ip数据库对中国的支持不算
Nginx geoip模块实现地区性负载均衡相信做过awstats的都用过开源的geoip.dat ip数据库,刚好nginx wiki上有geoip 模块,这样就可以实现地区性的负载均衡,但是maxmind 的ip数据库对中国的支持不算
 网站无法加载woff字体文件的解决办法?有客户反馈在安装网站后,woff、woff2字体无法加载,导致无法显示图标文件,这种情况要怎么解决呢? 这是因为服务器IIS默认是没有SVG,WOFF,WOFF2这几个文件类型的扩展的,
网站无法加载woff字体文件的解决办法?有客户反馈在安装网站后,woff、woff2字体无法加载,导致无法显示图标文件,这种情况要怎么解决呢? 这是因为服务器IIS默认是没有SVG,WOFF,WOFF2这几个文件类型的扩展的, 网站服务器不支持.7z文件下载的解决方法7-Zip是一款号称有着现今最高压缩比的压缩软件,它不仅支持独有的7z文件格式,而且还支持各种其它压缩文件格式,其中包括ZIP, RAR, CAB, GZIP, BZIP2和TAR。此软件压缩的压
网站服务器不支持.7z文件下载的解决方法7-Zip是一款号称有着现今最高压缩比的压缩软件,它不仅支持独有的7z文件格式,而且还支持各种其它压缩文件格式,其中包括ZIP, RAR, CAB, GZIP, BZIP2和TAR。此软件压缩的压