服务器(VPS)安装WebSite Panel面板教程(图文)
时间:2016-09-25这篇接下来为大家分享下WebsitePanel的安装,WebsitePanel简称WSP是微软旗下,开源免费的虚拟主机系统。
一、 下载安装WebsitePanel
首先我们下载WebsitePanel安装工具:官方下载地址
下载好工具就安装
以下是选择安装的目录【建议下载到其他的目录,不要放在C盘,防止格式化】
 >
>
 >
>
安装完成后在桌面上会生成个快捷方式:WebsitePanel Installer,双击它
 >
>
打开后点击更新
 >
>
查看我们需要装的配置
 >
>
二,安装流程【先安装这三个流程来操作安装】
WSP包括三个部分:
1.WSP Enterprise Server:WSP的企业服务器
2.WSP Portal:WSP的门户网站
3.WSP Server:WSP服务器
1.安装WSP Enterprise Server
1.1注意,默认的IP是127.0.0.1,所以我们要改为自己服务器的IP,端口不变,域名可以添加,添加后只能用域名通讯了,添加后可以到IIS,添加个IP即可通过域名与IP通讯连接了
 >
>
1.2新建Windows用户名与密码[新建用户后,会给予相应的权限]
 >
>
用户名与密码可以自定义的,建议使用复杂点的密码
1.3选择好安装的目录,我们建议安装到非系统盘里,这样防止系统被格式后导致无法使用
 >
>
 >
>
 >
>
 >
>
2.安装WSP Portal
2.1
 >
>
2.2
 >
>
2.3
 >
>
2.4SQL Server 选择数据库的名称即可
登录名:sa[默认的sa用户]
密码:****[在安装MSSQL数据库时填写的密码]
 >
>
2.5这个输入你在http://IP:9001登录的系统管理员帐号
用户名:Serveradmin【默认的】
密码:******【你自己可以填写】
 >
>
2.6安装的目录,建议放在其他盘里
 >
>
2.7系统默认的IP是127.0.0.1,所以我们要修改为自己服务器上的IP,端口不变
 >
>
2.8在Windows新建个帐户【可以自定义】
 >
>
2.9系统默认的是127.0.0.1,所以我们要修改为第一步安装的【WSP Enterprise Server 】设置的IP/或服务器IP即可,端口必须是9002,这个是与WSP Enterprise Server 通讯的连接口
 >
>
2.10
 >
>
2.11安装完成
 >
>
3.安装WSP Server
3.1开始安装
 >
>
3.2同意
 >
>
3.3检查环境
 >
>
3.4选择目录【建议不要放在C盘】
 >
>
3.5设置IP,默认的是127.0.0.1所以得把IP改为服务器IP,端口:9003,所以不需要修改
 >
>
3.6新建一个Windows帐户,帐户与密码可以自定义,建议改的复杂点
 >
>
3.7添加Server服务器的密码,在面板上是做为通讯连接的,所以一定要记住
 >
>
 >
>
完成
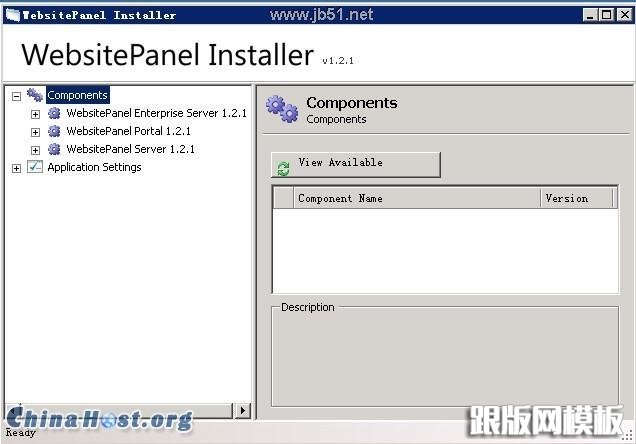
一、 下载安装WebsitePanel
首先我们下载WebsitePanel安装工具:官方下载地址
下载好工具就安装
以下是选择安装的目录【建议下载到其他的目录,不要放在C盘,防止格式化】
 >
>  >
> 安装完成后在桌面上会生成个快捷方式:WebsitePanel Installer,双击它
 >
> 打开后点击更新
 >
> 查看我们需要装的配置
 >
> 二,安装流程【先安装这三个流程来操作安装】
WSP包括三个部分:
1.WSP Enterprise Server:WSP的企业服务器
2.WSP Portal:WSP的门户网站
3.WSP Server:WSP服务器
1.安装WSP Enterprise Server
1.1注意,默认的IP是127.0.0.1,所以我们要改为自己服务器的IP,端口不变,域名可以添加,添加后只能用域名通讯了,添加后可以到IIS,添加个IP即可通过域名与IP通讯连接了
 >
> 1.2新建Windows用户名与密码[新建用户后,会给予相应的权限]
 >
> 用户名与密码可以自定义的,建议使用复杂点的密码
1.3选择好安装的目录,我们建议安装到非系统盘里,这样防止系统被格式后导致无法使用
 >
>  >
>  >
>  >
> 2.安装WSP Portal
2.1
 >
> 2.2
 >
> 2.3
 >
> 2.4SQL Server 选择数据库的名称即可
登录名:sa[默认的sa用户]
密码:****[在安装MSSQL数据库时填写的密码]
 >
> 2.5这个输入你在http://IP:9001登录的系统管理员帐号
用户名:Serveradmin【默认的】
密码:******【你自己可以填写】
 >
> 2.6安装的目录,建议放在其他盘里
 >
> 2.7系统默认的IP是127.0.0.1,所以我们要修改为自己服务器上的IP,端口不变
 >
> 2.8在Windows新建个帐户【可以自定义】
 >
> 2.9系统默认的是127.0.0.1,所以我们要修改为第一步安装的【WSP Enterprise Server 】设置的IP/或服务器IP即可,端口必须是9002,这个是与WSP Enterprise Server 通讯的连接口
 >
> 2.10
 >
> 2.11安装完成
 >
> 3.安装WSP Server
3.1开始安装
 >
> 3.2同意
 >
> 3.3检查环境
 >
> 3.4选择目录【建议不要放在C盘】
 >
> 3.5设置IP,默认的是127.0.0.1所以得把IP改为服务器IP,端口:9003,所以不需要修改
 >
> 3.6新建一个Windows帐户,帐户与密码可以自定义,建议改的复杂点
 >
> 3.7添加Server服务器的密码,在面板上是做为通讯连接的,所以一定要记住
 >
>  >
> 完成
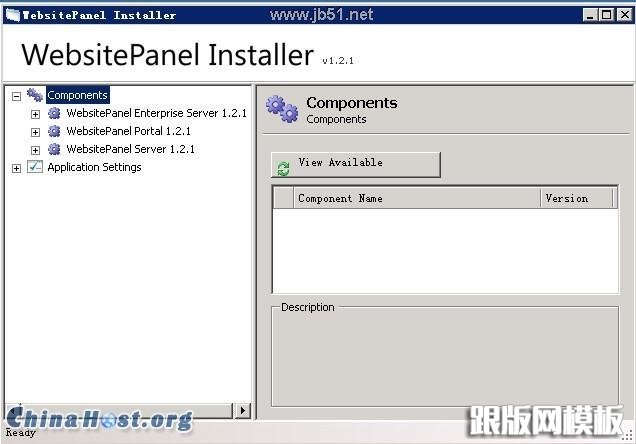
基本的WebsitePanel 配置已经完成,接下来可以到Http://IP:9001添加:服务器、套餐、代理用户等
相关文章
 Godaddy VDS Simple Control Panel出错的解决方法Godaddy VDS Unix提供的简易的Simple Control Panel服务器控制面板,但是对于我这款VDS中最低档次的服务器,内存256M来说,要运行所有的服务器组件服务,是个不
Godaddy VDS Simple Control Panel出错的解决方法Godaddy VDS Unix提供的简易的Simple Control Panel服务器控制面板,但是对于我这款VDS中最低档次的服务器,内存256M来说,要运行所有的服务器组件服务,是个不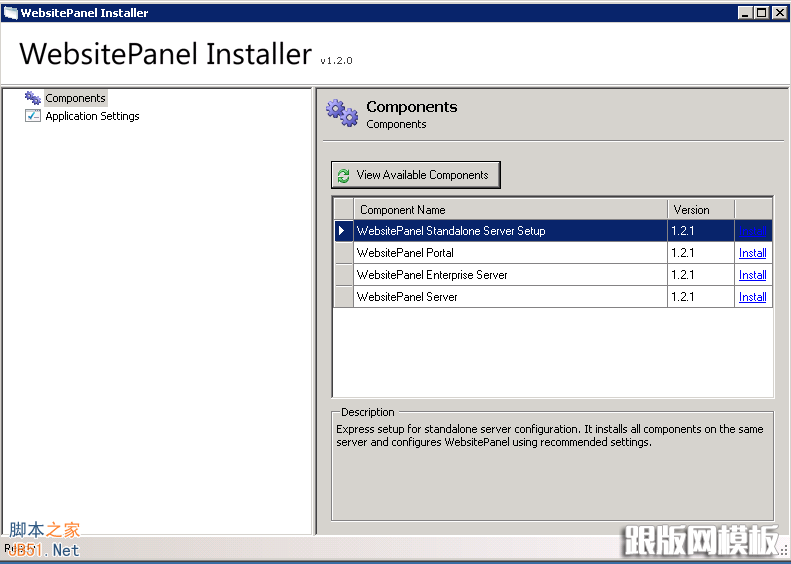 WebsitePanel Standalone Server安装配置方法这篇文章主要为大家介绍下WebsitePanel安装后的配置方法,结合了上一篇文章,需要的朋友可以参考下
WebsitePanel Standalone Server安装配置方法这篇文章主要为大家介绍下WebsitePanel安装后的配置方法,结合了上一篇文章,需要的朋友可以参考下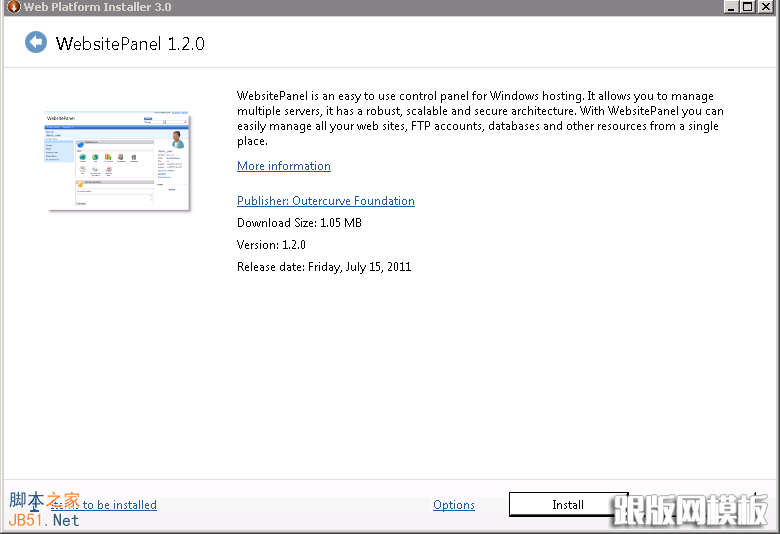 Windows Server 2008 R2上安装WebsitePanel的方法WebsitePanel是一套比较容易上手的Windows系统中的虚拟主机管理系统。他可以同时管理多台服务器,并且拥有一个简洁的、稳定的统一管理界面。今天跟大家分享下Web
Windows Server 2008 R2上安装WebsitePanel的方法WebsitePanel是一套比较容易上手的Windows系统中的虚拟主机管理系统。他可以同时管理多台服务器,并且拥有一个简洁的、稳定的统一管理界面。今天跟大家分享下Web 什么是WebsitePanel(基于windows虚拟主机管理系统)一套比较容易上手的Windows系统中的虚拟主机管理系统。他可以同时管理多台服务器,并且拥有一个简洁的、稳定的统一管理界面
什么是WebsitePanel(基于windows虚拟主机管理系统)一套比较容易上手的Windows系统中的虚拟主机管理系统。他可以同时管理多台服务器,并且拥有一个简洁的、稳定的统一管理界面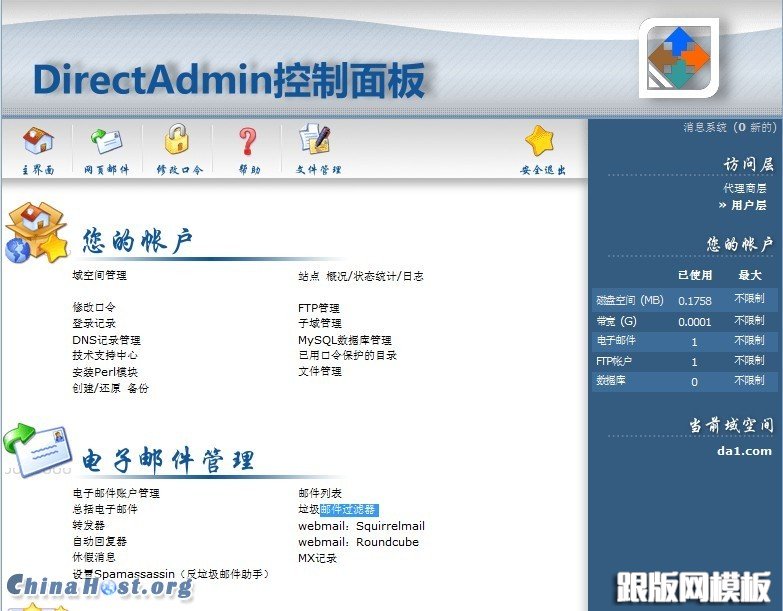 虚拟主机管理系统DirectAdmin、Websitepanel和Cpanel功能对比评最近不少人问DirectAdmin、Websitepanel和Cpanel的区别,这里简单介绍下,方便需要的朋友
虚拟主机管理系统DirectAdmin、Websitepanel和Cpanel功能对比评最近不少人问DirectAdmin、Websitepanel和Cpanel的区别,这里简单介绍下,方便需要的朋友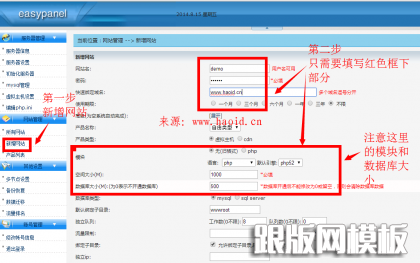 kangle web服务+easypanel主机控制面板快速搭建网站和数据库以及这篇文章主要介绍了kangle web服务+easypanel主机控制面板快速搭建网站和数据库以及管理空间详细教程,需要的朋友可以参考下
kangle web服务+easypanel主机控制面板快速搭建网站和数据库以及这篇文章主要介绍了kangle web服务+easypanel主机控制面板快速搭建网站和数据库以及管理空间详细教程,需要的朋友可以参考下
 网站无法加载woff字体文件的解决办法?有客户反馈在安装网站后,woff、woff2字体无法加载,导致无法显示图标文件,这种情况要怎么解决呢? 这是因为服务器IIS默认是没有SVG,WOFF,WOFF2这几个文件类型的扩展的,
网站无法加载woff字体文件的解决办法?有客户反馈在安装网站后,woff、woff2字体无法加载,导致无法显示图标文件,这种情况要怎么解决呢? 这是因为服务器IIS默认是没有SVG,WOFF,WOFF2这几个文件类型的扩展的, 网站服务器不支持.7z文件下载的解决方法7-Zip是一款号称有着现今最高压缩比的压缩软件,它不仅支持独有的7z文件格式,而且还支持各种其它压缩文件格式,其中包括ZIP, RAR, CAB, GZIP, BZIP2和TAR。此软件压缩的压
网站服务器不支持.7z文件下载的解决方法7-Zip是一款号称有着现今最高压缩比的压缩软件,它不仅支持独有的7z文件格式,而且还支持各种其它压缩文件格式,其中包括ZIP, RAR, CAB, GZIP, BZIP2和TAR。此软件压缩的压