DELL R900 服务器 RAID阵列 配置详解
时间:2016-09-25磁盘阵列可以在安装系统之前或之后产生,系统会视之为一个(大型)硬盘,而它具有容错及冗余的功能。磁盘阵列不单只可以加入一个现成的系统,它更可以支持容量扩展,方法也很简单,只需要加入一个新的硬盘并执行一些简单的指令,系统便可以实时利用这新加的容量。
·RAID 的种类及应用
IDE和SCSI是计算机的两种不同的接口,前者普遍用于PC机,后者一般用于服务器。基于这两种接口,RAID分为两种类型:基于IDE接口的RAID应用,称为IDE RAID;而基于SCSI接口的RAID应用则相应称为SCSI RAID。
基于不同的架构,RAID 又可以分为:
● 软件RAID (软件 RAID)
● 硬件RAID (硬件 RAID)
● 外置RAID (External RAID)
·软件RAID很多情况下已经包含在系统之中,并成为其中一个功能,如Windows、Netware及Linux。软件RAID中的所有操作皆由中央处理器负责,所以系统资源的利用率会很高,从而使系统性能降低。软件RAID是不需要另外添加任何硬件设备,因为它是靠你的系统——主要是中央处理器的功能——提供所有现成的资源。
·硬件RAID通常是一张PCI卡,你会看到在这卡上会有处理器及内存。因为这卡上的处理器已经可以提供一切RAID所需要的资源,所以不会占用系统资源,从而令系统的表现可以大大提升。硬件RAID可以连接内置硬盘、热插拔背板或外置存储设备。无论连接何种硬盘,控制权都是在RAID卡上,亦即是由系统所操控。在系统里,硬件RAID PCI卡通常都需要安驱动程序,否则系统会拒绝支持。
·外置式RAID也是属于硬件RAID的一种,区别在于RAID卡不会安装在系统里,而是安装在外置的存储设备内。而这个外置的储存设备则会连接到系统的SCSI卡上。系统没有任何的RAID功能,因为它只有一张SCSI卡;所有的RAID功能将会移到这个外置存储里。好处是外置的存储往往可以连接更多的硬盘,不会受系统机箱的大小所影响。而一些高级的技术,如双机容错,是需要多个服务器外连到一个外置储存上,以提供容错能力。
·配置RAID磁盘阵列
一、 为什么要创建逻辑磁盘?
当硬盘连接到阵列卡(RAID)上时,操作系统将不能直接看到物理的硬盘,因此需要创建成一个一个的被设置为RAID0,1和5等的逻辑磁盘(也叫容器),这样系统才能够正确识别它。
逻辑磁盘(Logic Drive)、容器(Container)或虚拟磁盘(Virtual Drive)均表示一个意思,他们只是不同阵列卡产商的不同叫法。
二、 创建逻辑磁盘的方式
使用阵列卡本身的配置工具,即阵列卡的BIOS。(一般用于重装系统或没有安装操作系统的情况下去创建容器(Adaptec阵列卡)/逻辑驱动器(AMI/LSI阵列卡)。
使用第三方提供的配置工具软件去实现对阵列卡的管理。如Dell Array Manager。(这些软件用于服务器上已经安装有操作系统)
三、 正确识别您的阵列卡的型号(本文以Dell为例,其实都大同小异)
识别您的磁盘阵列控制器(磁盘阵列控制器为可选项, 如果没有购买磁盘阵列控制器的话以该步骤可以省去)
如果您有一块Adaptec磁盘阵列控制器(PERC 2,PERC2/SI,PERC3/SI,PERC3/DI),在系统开机自检的时候您将看到以下信息:
Dell PowerEdge Expandable RAID Controller 3/Di, BIOS V2.7-x [Build xxxx](c) 1998-2002 Adaptec, Inc. All Rights Reserved. <<< Press CTRL+A for Configuration Utility! >>>
如果您有一块 AMI/LSI磁盘阵列控制器(PERC2/SC,PERC2/DC,PERC3/SC,PERC3/DC, PERC4/DI, PERC4/DC), 在系统开机自检的时候您将看到以下信息:
Dell PowerEdge Expandable RAID Controller BIOS X.XX Jun 26.2001 Copyright (C) AMERICAN MEGATRENDS INC.
Press CTRL+M to Run Configuration Utility or Press CTRL+H for WebBios
或者:
PowerEdge Expandable RAID Controller BIOS X.XX Feb 03,2003 Copyright (C) LSI Logic Corp.
Press CTRL+M to Run Configuration Utility or Press CTRL+H for WebBios
名称解释:
Disk Group:磁盘组,这里相当于是阵列,例如配置了一个RAID5,就是一个磁盘组
VD(Virtual Disk): 虚拟磁盘,虚拟磁盘可以不使用阵列的全部容量,也就是说一个磁盘组可以分为多个VD
PD(Physical Disk): 物理磁盘
HS:Hot Spare 热备
Mgmt:管理
【一】,创建逻辑磁盘
1、按照屏幕下方的虚拟磁盘管理器提示,在VD Mgmt菜单(可以通过CTRL+P/CTRL+N切换菜单),按F2展开虚拟磁盘创建菜单
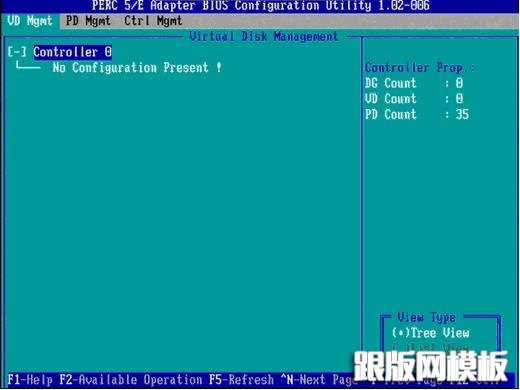
2、在虚拟磁盘创建窗口,按回车键选择”Create New VD”创建新虚拟磁盘

3、在RAID Level选项按回车,可以出现能够支持的RAID级别,RAID卡能够支持的级别有RAID0/1/5/10/50,根据具体配置的硬盘数量不同,这个位置可能出现的选项也会有所区别。
选择不同的级别,选项会有所差别。选择好需要配置的RAID级别(我们这里以RAID5为例),按回车确认。
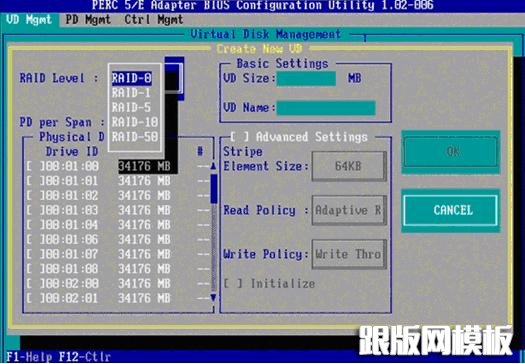
4、确认RAID级别以后,按向下方向键,将光标移至Physical Disks列表中,上下移动至需要选择的硬盘位置,按空格键来选择(移除)列表中的硬盘,当选择的硬盘数量达到这个RAID级别所需的要求时,Basic Settings的VD Size中可以显示这个RAID的默认容量信息。有X标志为选中的硬盘。
选择完硬盘后按Tab键,可以将光标移至VD Size栏,VD Size可以手动设定大小,也就是说可以不用将所有的容量配置在一个虚拟磁盘中。如果这个虚拟磁盘没有使用我们所配置的RAID5阵列所有的容量,剩余的空间可以配置为另外的一个虚拟磁盘,但是配置下一个虚拟磁盘时必须返回VD Mgmt创建(可以参考第13步,会有详细说明)。VD Name根据需要设置,也可为空。
注:各RAID级别最少需要的硬盘数量,RAID0=1 RAID1=2 RAID5=3 RAID10=4 RAID50=6
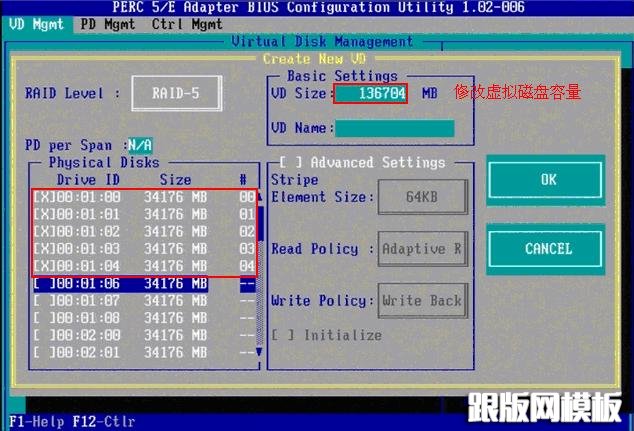
5、修改高级设置,选择完VD Size后,可以按向下方向键,或者Tab键,将光标移至Advanced Settings处,按空格键开启(禁用)高级设置。如果开启后(红框处有X标志为开启),可以修改Stripe Element Size大小,以及阵列的Read Policy与Write Policy,Initialize处可以选择是否在阵列配置的同时进行初始化。
高级设置默认为关闭(不可修改),如果没有特殊要求,建议不要修改此处的设置。
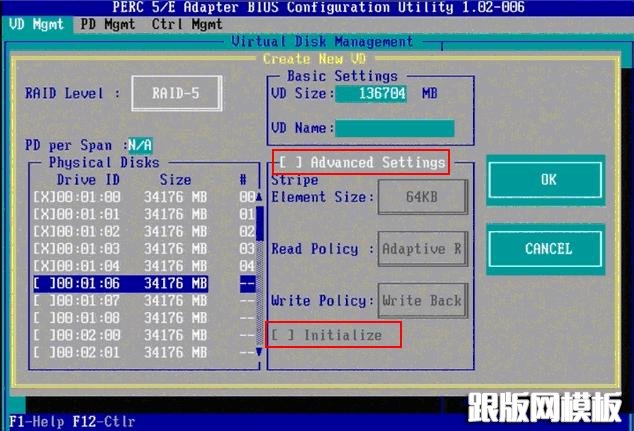
6、上述的配置确认完成后,按Tab键,将光标移至OK处,按回车,会出现如下的提示,如果是一个全新的阵列,建议进行初始化操作,如果配置阵列的目的是为了恢复之前的数据,则不要进行初始化。按回车确认即可继续。
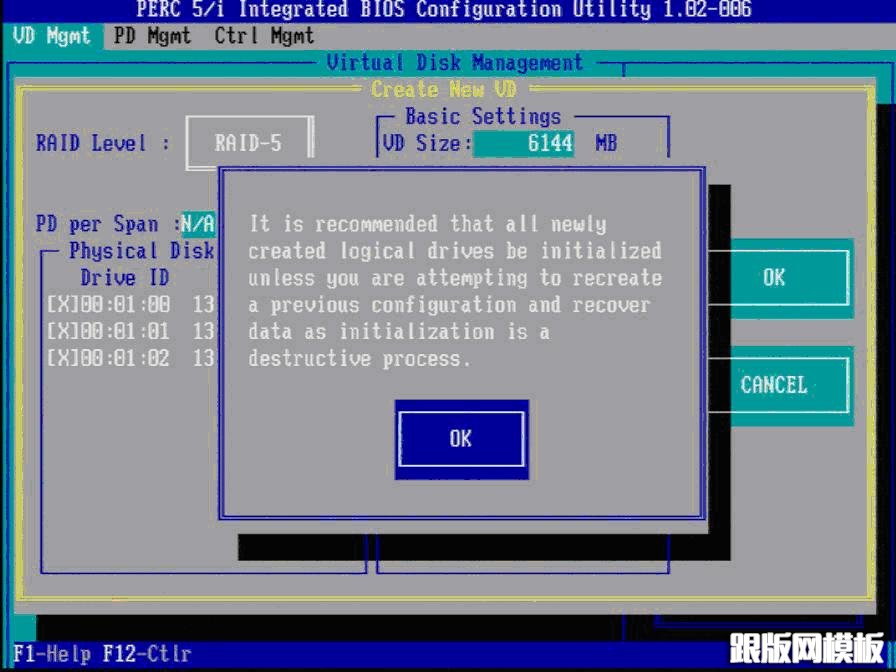
7、配置完成后,会返回至VD Mgmt主界面,将光标移至图中Virtual Disk 0处,按回车。
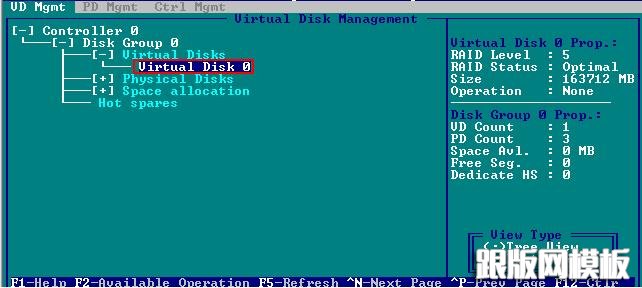
8、可以看到刚才配置成功的虚拟磁盘信息,查看完成后按esc键可以返回主界面

9、在此界面,将光标移至图中Virtual Disk 0处,按F2键可以展开对此虚拟磁盘操作的菜单。
注:左边有+标志的,将光标移至此处,按向右方向键,可以展开子菜单,按向左方向键,可以关闭子菜单
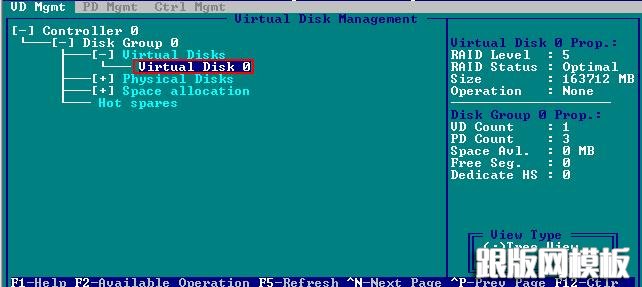
10、如下图红框所示,可以对刚才配置成功的虚拟磁盘(Virtual Disk 0)进行初始化(Initialization),一致性校验(Consistency Check),删除,查看属性等操作。

11、如果我们要对此虚拟磁盘进行初始化,可以将光标移至Initialization处,回车后选择Start Init。此时会弹出提示窗口,初始化将会清除所有数据,如果确认要进行初始化操作,在OK处按回车即可继续。
注:初始化会清除硬盘、阵列中的所有信息,并且无法恢复
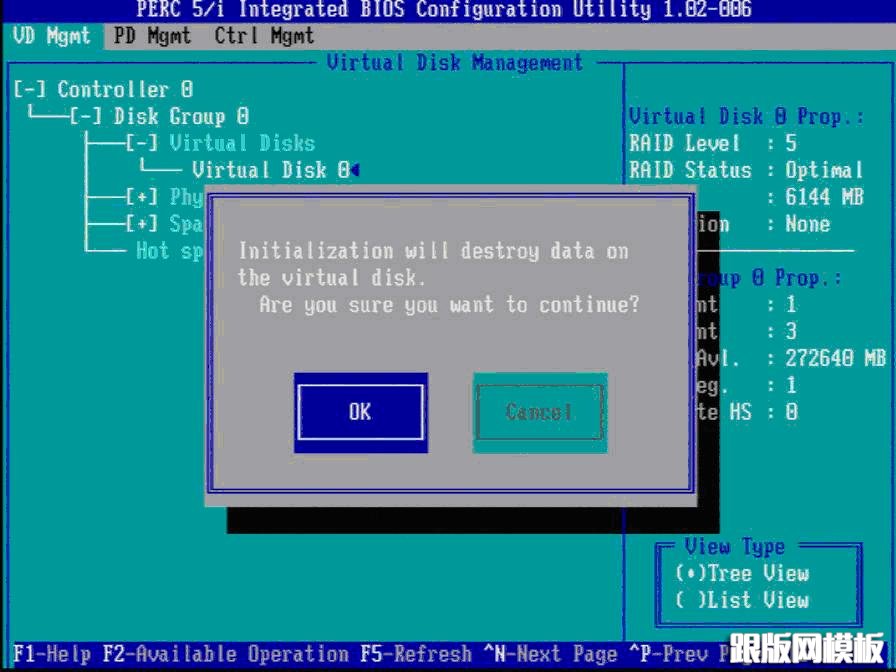
12、确认后可以看到初始化的进度,左边红框处为百分比表示,右边红框处表示目前所作的操作。等待初始化进行为100%,虚拟磁盘的配置完成。

13、如果刚才配置虚拟磁盘的时候没有使用阵列的全部容量,剩余的容量可以在这里划分使用。将光标移至Space allocation处,按向右方向键展开此菜单

14、将光标移至*Free Space*处,按F2键,至第15步,或者直接按回车至第16步
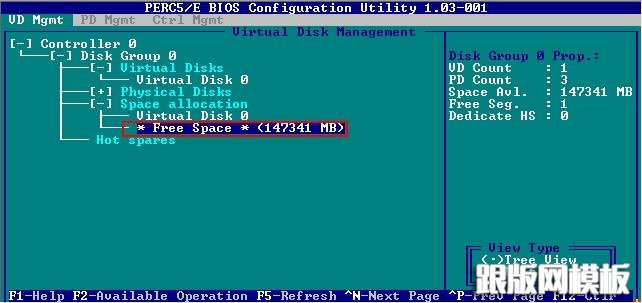
15、在弹出的Add New VD处按回车键。

16、再次进入配置虚拟磁盘的界面,此时左边红框处为刚才配置的虚拟磁盘已经选择的物理磁盘信息,右边红框处可以选择这次要划分的容量空间。同样,如果不全部划分,可以再次返回第13步,进行再一个虚拟磁盘的创建。
注:由于虚拟磁盘的建立是基于刚才所创建的阵列,所以RAID Level与刚才所创建的相同,无法更改。
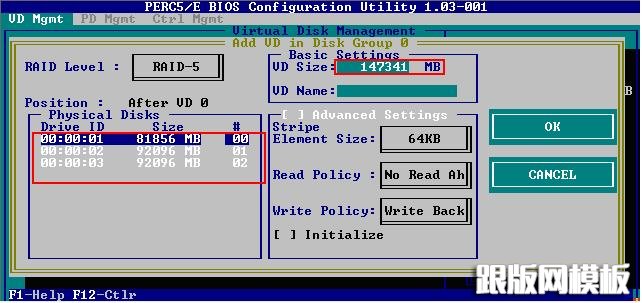
17、每一次创建,都会在Virtual Disks中添加新的虚拟磁盘。这些虚拟磁盘都是在同一个磁盘组(也就是我们刚才所配置的RAID5)上划分的。
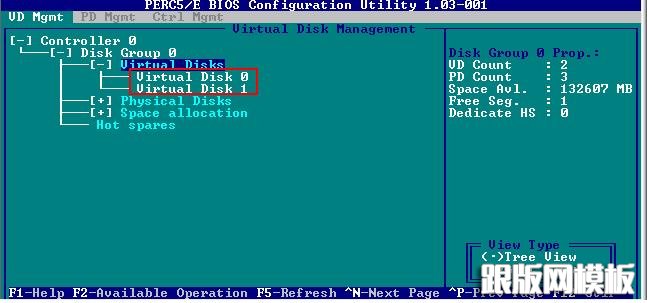
【二】,配置热备(Hot spare)
配置Hot Spare有两种模式,一种是全局热备,也就是指这个热备硬盘可以做为这个通道上所有阵列的热备;另一种是独立热备,配置硬盘为某个指定的磁盘组中的所有虚拟磁盘做热备,也就是说这个磁盘组以外的其他阵列即使硬盘掉线,这个热备也不会去自动做rebuild
配置全局热备:
1、首先要已经有存在的磁盘组(阵列),我们这里举例为已经配置了两个阵列,阵列0是由0、1、2三块物理磁盘配置的RAID5,阵列1是由4、5两块物理磁盘配置的RAID1,如图:

2、按CTRL+N 切换至PD Mgmt界面,可以看到4号硬盘的状态是Ready。

3、将光标移至4号硬盘,按F2,在弹出的菜单中,选择Make Global HS,配置全局的热备盘
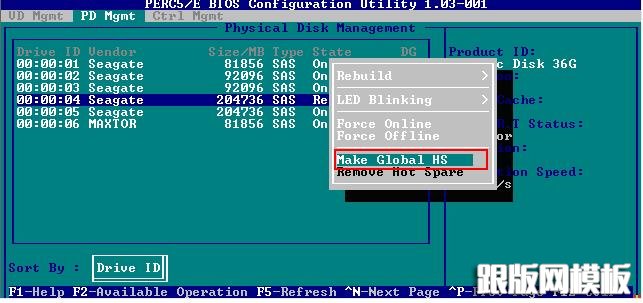
4、确认后,4号硬盘的状态变为Hotspare
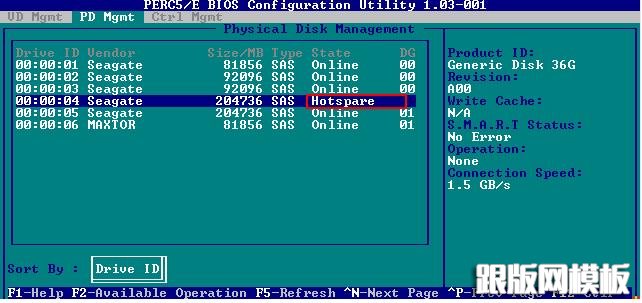
5、配置完成后,可以看到磁盘组0与磁盘组1的热备盘都是同一个。
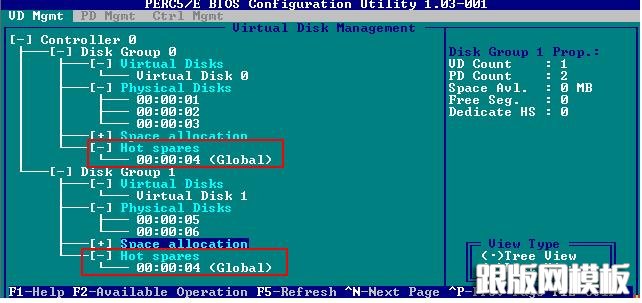
6、移除热备,进入PD Mgmt菜单,将光标移至热备盘处,按F2,选择Remove Hot Spare,回车移除

配置独立热备:
1、在配置好的虚拟磁盘管理界面下,将光标移至需要配置独立热备的磁盘组上,按F2键,在出现的菜单中选择 Manage Ded. HS
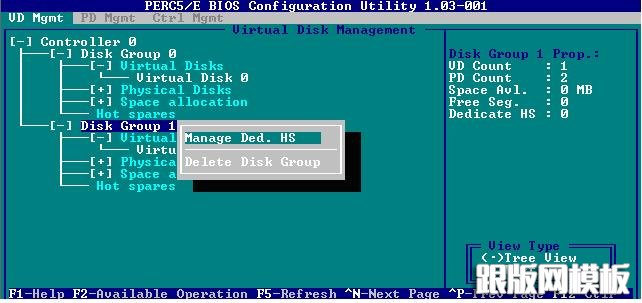
2、将光标移至需要配置为热备的硬盘上,按空格键,看到X标识,说明此硬盘被选择。将光标移至OK处回车,完成配置
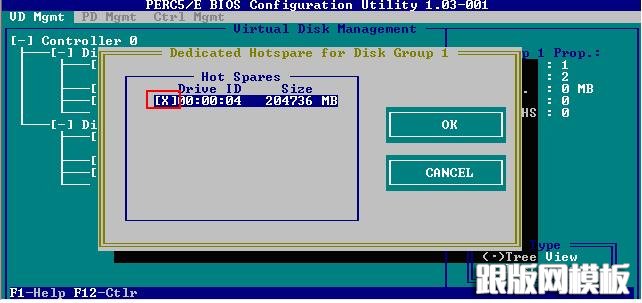
3、可以看到磁盘组0已经有了热备盘,并且是Dedicated。而磁盘组1并没有热备盘。
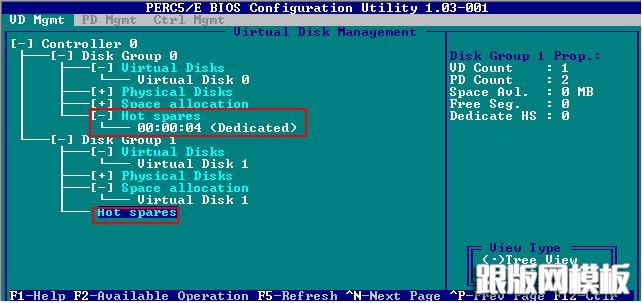
4、移除热备,同第1步,将光标移至需要移除热备的磁盘组上,按F2键,在出现的菜单中选择 Manage Ded. HS
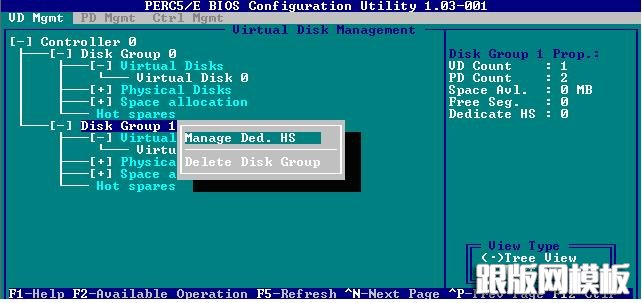
5、将光标移至需要移除的热备硬盘上,按空格键,去掉X标识,说明此硬盘被移除。将光标移至OK处回车,完成热备移除。
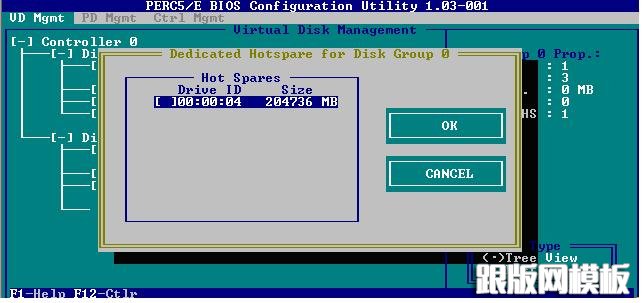
【三】删除虚拟磁盘:
1、将光标移至要删除的虚拟磁盘处,按F2,选择Delete VD按回车继续

2、在弹出的确认窗口,OK处按回车确认即可删除。
注:删除的同时会将此虚拟磁盘的数据全部删除。

3、删除磁盘组,将光标移至要删除的磁盘组处,按F2,选择Delete Disk Group按回车继续
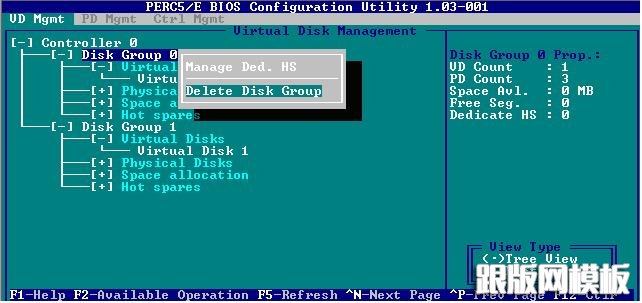
4、在弹出的确认窗口,OK处按回车确认,即可删除
注:删除的同时会将此磁盘组的数据全部删除。

相关文章
 RAID等级、RAID功能 什么是RAID等级啊?RAID技术分为几种不同的等级,分别可以提供不同的速度,安全性和性价比。根据实际情况选择适当的RAID级别可以满足用户对存储系统可用性、性能和容量的要求。
RAID等级、RAID功能 什么是RAID等级啊?RAID技术分为几种不同的等级,分别可以提供不同的速度,安全性和性价比。根据实际情况选择适当的RAID级别可以满足用户对存储系统可用性、性能和容量的要求。 在Linux下用软件实现RAID功能的实现方法安装程式实现软件RAID代替硬件RAID的方法,今天再进一步谈谈手动创建软RAID和日常维护的方法。
在Linux下用软件实现RAID功能的实现方法安装程式实现软件RAID代替硬件RAID的方法,今天再进一步谈谈手动创建软RAID和日常维护的方法。 IBM X346 板载 Raid1 功能启用及Win2003系统安装小记有两台IBM X346 m/t-8840-cdr 服务器,板载raid控制器版本号为v.4.30.9,硬盘位0,1各装一块146G IBM 原装SCSI硬盘。
IBM X346 板载 Raid1 功能启用及Win2003系统安装小记有两台IBM X346 m/t-8840-cdr 服务器,板载raid控制器版本号为v.4.30.9,硬盘位0,1各装一块146G IBM 原装SCSI硬盘。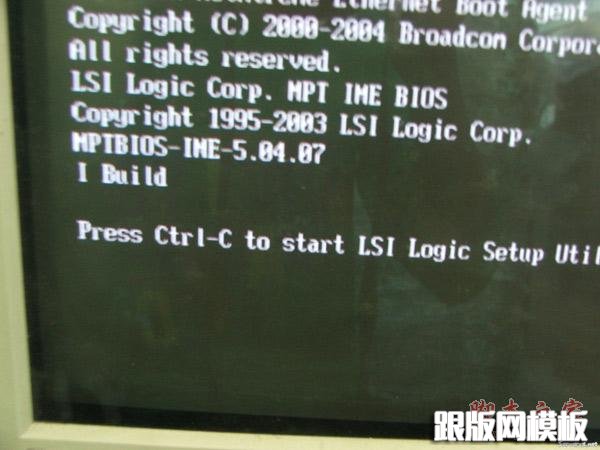 ibmx335/ibmx336服务器做RAID阵列的图文方法(包括删除RAID阵列)X服务器中有一些集成LSI SCSI控制器的机型,在开机自检时按CTRL C可以配置两个硬盘的镜像。但是当升级BIOS之后,CTRL C中的一些设置发生了变化,配置方法也较以前
ibmx335/ibmx336服务器做RAID阵列的图文方法(包括删除RAID阵列)X服务器中有一些集成LSI SCSI控制器的机型,在开机自检时按CTRL C可以配置两个硬盘的镜像。但是当升级BIOS之后,CTRL C中的一些设置发生了变化,配置方法也较以前 服务器做raid1问题集锦这篇文章主要是因为最近的服务器为了安全性考虑了做了raid1,但怕硬盘出问题,特整理了这篇文章,并根据自己的经验结合了下,希望能帮到需要的朋友
服务器做raid1问题集锦这篇文章主要是因为最近的服务器为了安全性考虑了做了raid1,但怕硬盘出问题,特整理了这篇文章,并根据自己的经验结合了下,希望能帮到需要的朋友 在dell PowerEdge 2950上安装win2003 server的方法介绍本文介绍下,在dell PowerEdge 2950上,安装windows 2003 server的方法,以及遇到的一些问题与解决方法,有遇到类似问题的朋友,可以参考下
在dell PowerEdge 2950上安装win2003 server的方法介绍本文介绍下,在dell PowerEdge 2950上,安装windows 2003 server的方法,以及遇到的一些问题与解决方法,有遇到类似问题的朋友,可以参考下
 网站无法加载woff字体文件的解决办法?有客户反馈在安装网站后,woff、woff2字体无法加载,导致无法显示图标文件,这种情况要怎么解决呢? 这是因为服务器IIS默认是没有SVG,WOFF,WOFF2这几个文件类型的扩展的,
网站无法加载woff字体文件的解决办法?有客户反馈在安装网站后,woff、woff2字体无法加载,导致无法显示图标文件,这种情况要怎么解决呢? 这是因为服务器IIS默认是没有SVG,WOFF,WOFF2这几个文件类型的扩展的, 网站服务器不支持.7z文件下载的解决方法7-Zip是一款号称有着现今最高压缩比的压缩软件,它不仅支持独有的7z文件格式,而且还支持各种其它压缩文件格式,其中包括ZIP, RAR, CAB, GZIP, BZIP2和TAR。此软件压缩的压
网站服务器不支持.7z文件下载的解决方法7-Zip是一款号称有着现今最高压缩比的压缩软件,它不仅支持独有的7z文件格式,而且还支持各种其它压缩文件格式,其中包括ZIP, RAR, CAB, GZIP, BZIP2和TAR。此软件压缩的压