Windows 2012 r2系统上安装IIS 8.0的方法(图文)
时间:2016-09-25Windows 2012及其自带的IIS 8.0是微软公司新一代的Web服务器软件,和老版本的IIS相比,有很多破天荒的新功能。随着微软宣布不再支持Windows XP操作系统,XP系统对应的服务器版本Windows 2003连同IIS 6.0一起,都面临着被市场淘汰的风险。本文用图文并茂的方式,指导大家如何一步步地安装IIS 8.0。下面的安装步骤也同样适用于Windows 2012 R2,但是和Windows 8/8.1的安装界面有所不同。
1、打开桌面左下角的“服务器管理器”。
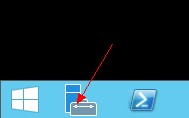
在Windows 2012系统上,这个按钮一般位于左下角的第一个位置。我这边演示用的是Windows 2012 R2版,这套系统新增了白色的开始图标,因此“服务器管理器”按钮移到了第二个位置。
2、点击“添加角色和功能”,在弹出的安装对话框中,再点击两次“下一步”。
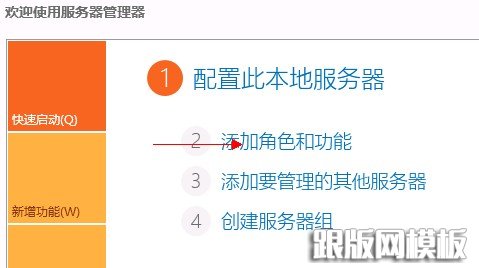
3、进入服务器角色安装对话框,勾选“Web服务器(IIS)”这项,会弹出提示询问你是否添加功能,我们点击“添加功能”按钮表示同意添加。然后点击三次“下一步”。
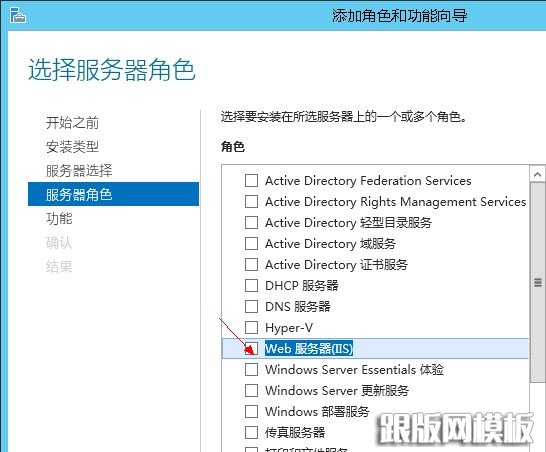
直接点击“下一步”表示我们将采用系统提供的默认安装方式,有兴趣的朋友也可以仔细看一下这些默认步骤上的说明文字,以更一步增进对IIS系统的了解。
4、接下来,为Web服务器(IIS)选择要安装的角色服务。
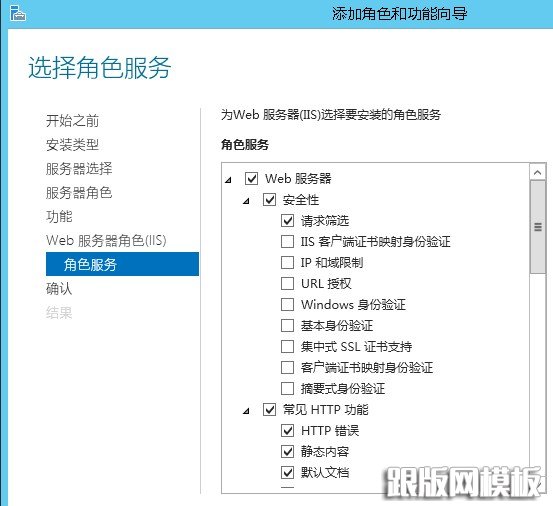
IIS的全部模块列表如下:
(1)安全性
请求筛选(默认安装)
IIS客户端证书映射身份验证
IP和域限制
URL授权
Windows身份验证
集中式SSL证书支持
客户端证书映射身份验证
摘要式身份验证
(2)常见HTTP功能
HTTP错误(默认安装)
静态内容(默认安装)
默认文档(默认安装)
目录浏览(默认安装)
HTTP重定向
WebDAV发布
(3)性能
静态内容压缩(默认安装)
动态内容压缩
(4)运行状况和诊断
HTTP日志记录(默认安装)
ODBC日志记录
跟踪
请求监视器
日志记录工具
自定义日志
(5)应用程序开发
.NET Extensibility 3.5
.NET Extensibility 4.5
ASP
ASP.NET 3.5
ASP.NET 4.5
CGI
ISAPI扩展
ISAPI筛选器
WebSocket协议
服务器端包含
(6)FTP服务器
FTP服务
FTP扩展
(7)管理工具
IIS管理控制台(默认安装)
IIS 6管理兼容性
IIS管理脚本和工具
管理服务
5、这里建议您展开第5项“应用程序开发”,安装常用的应用程序工具,如ASP/ASP.NET 3.5/ASP.NET 4.5等。在勾选的时候,系统会询问您是否安装所需的功能,我们一律点击“添加功能”。选择完毕后的示意图如下。
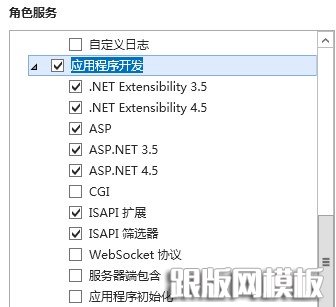
6、最后一步,我们选择“自动重新启动目标服务器”,然后点击“安装”按钮,等待系统完成安装。
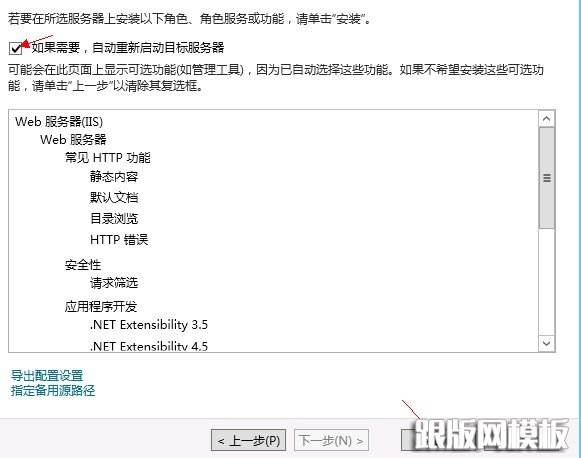
注意,不同于IIS 6.0以前的版本,从IIS 7.0开始,安装Windows组件不再通过光盘或i386文件,而是直接从网络上下载。所以安装前请确保已经设置好了网络,并且可以正常浏览网页。
相关文章
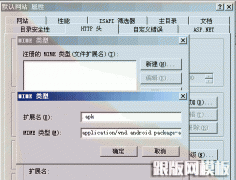 怎么让服务器iis6-7支持.apk文件下载随着智能手机的普及,越来越多的人使用手机上网,很多网站也应手机上网的需要推出了网站客户端,.apk文件就是安卓(Android)的应用程序后缀名,默认情况下,使用I
怎么让服务器iis6-7支持.apk文件下载随着智能手机的普及,越来越多的人使用手机上网,很多网站也应手机上网的需要推出了网站客户端,.apk文件就是安卓(Android)的应用程序后缀名,默认情况下,使用I IIS 503问题排查思路对于IIS报503的问题相信大家都很熟悉了,博客园以前也经常503,但这个问题不好排查,前几天我也为503问题烦恼,总结了一些排查思路和大家分享,但最终还没有解决
IIS 503问题排查思路对于IIS报503的问题相信大家都很熟悉了,博客园以前也经常503,但这个问题不好排查,前几天我也为503问题烦恼,总结了一些排查思路和大家分享,但最终还没有解决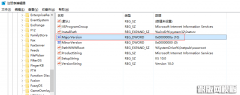 IIS10安装IIS URL重写模块2伪静态组件提示需要IIS7.0以上版本。window10 64系统在安装IIS URL重写模块2伪静态组件提示需要IIS7.0以上版本。 解决方法: 打开注册表 HKEY_LOCAL_MACHINE\SOFTWARE\Microsoft\InetStp 双击右边Ma
IIS10安装IIS URL重写模块2伪静态组件提示需要IIS7.0以上版本。window10 64系统在安装IIS URL重写模块2伪静态组件提示需要IIS7.0以上版本。 解决方法: 打开注册表 HKEY_LOCAL_MACHINE\SOFTWARE\Microsoft\InetStp 双击右边Ma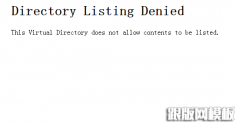 IIS6、IIS7.5设置网站默认首页方法(Directory Listing Denied)今天有个客户问我他的网址访问目录就打开网站出现Directory Listing Denied,其实就是没有设置默认页面的问题,一般情况下默认网页的名称都是index.html,index.h
IIS6、IIS7.5设置网站默认首页方法(Directory Listing Denied)今天有个客户问我他的网址访问目录就打开网站出现Directory Listing Denied,其实就是没有设置默认页面的问题,一般情况下默认网页的名称都是index.html,index.h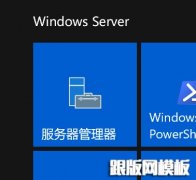 Windows Server 2016 配置指南 之 IIS10 环境安装篇摘要: 一、打开 `开始菜单` `服务器管理器` `管理` `添加角色和功能` 一、打开 开始菜单 服务器管理器 管理 添加角色和功能 二、选择 基于角色或基于功能的安装
Windows Server 2016 配置指南 之 IIS10 环境安装篇摘要: 一、打开 `开始菜单` `服务器管理器` `管理` `添加角色和功能` 一、打开 开始菜单 服务器管理器 管理 添加角色和功能 二、选择 基于角色或基于功能的安装 IIS7如何显示详细错误信息使用Vista或Win7操作系统的用户在不断增加,用Win7旗舰版开发测试程序程序人员也与日俱增,Win7下测试程序时,如果程序出 错,IIS7会提示HTTP Error 500 - Inter
IIS7如何显示详细错误信息使用Vista或Win7操作系统的用户在不断增加,用Win7旗舰版开发测试程序程序人员也与日俱增,Win7下测试程序时,如果程序出 错,IIS7会提示HTTP Error 500 - Inter
 网站无法加载woff字体文件的解决办法?有客户反馈在安装网站后,woff、woff2字体无法加载,导致无法显示图标文件,这种情况要怎么解决呢? 这是因为服务器IIS默认是没有SVG,WOFF,WOFF2这几个文件类型的扩展的,
网站无法加载woff字体文件的解决办法?有客户反馈在安装网站后,woff、woff2字体无法加载,导致无法显示图标文件,这种情况要怎么解决呢? 这是因为服务器IIS默认是没有SVG,WOFF,WOFF2这几个文件类型的扩展的, 网站服务器不支持.7z文件下载的解决方法7-Zip是一款号称有着现今最高压缩比的压缩软件,它不仅支持独有的7z文件格式,而且还支持各种其它压缩文件格式,其中包括ZIP, RAR, CAB, GZIP, BZIP2和TAR。此软件压缩的压
网站服务器不支持.7z文件下载的解决方法7-Zip是一款号称有着现今最高压缩比的压缩软件,它不仅支持独有的7z文件格式,而且还支持各种其它压缩文件格式,其中包括ZIP, RAR, CAB, GZIP, BZIP2和TAR。此软件压缩的压