IIS 7.0安装配置方法图文教程(win7)
时间:2016-09-25今天小编为大家带来一篇Win7系统下IIS7的详细安装配置图文教程,需要的朋友可以看看!
Win7系统下IIS7安装方法:
1.通过用户界面安装 1.单击“开始”/“控制面板”/“程序”,选择“打开或关闭Windows功能”
2.在Windows 功能对话框中,选中“Internet信息服务”
3.单击“确定”,这时Windows Vista就会启动IIS的安装过程;
系统之家提醒您:如果你用上述步骤安装,得到的是默认的安装,也就是最少的功能。如果你需要额外的IIS功能,如应用程序开发功能或者Web管理工具,就要在Windows功能对话框中,保证选中这些功能的相关复选框。
一、安装IIS。打开控制面板,单击“程序与功能”

二、点击左侧“打开或关闭Windows功能”

三、找到“Internet 信息服务”,按照下图打勾;

四、安装完成后,在控制面板里面,单击“管理工具”

五、双击“Internet 信息服务(IIS)管理器”,进入IIS界面:

六、选中“Default Web Site”,双击中间的“ASP”

同时把“启用父路径”改为“True”

七、开始配置站点。单击右侧“高级设置”

同时选择你网站的目录,单击“确定”

八、在IIS主界面,单击右侧的“绑定...”,选中你要绑定的网站,单击“编辑”

如果是一台电脑,只修改后面的端口号就行,可以随意修改数字。并单击“确定”。

九、发布文件。在网站文件夹里面新建a.doc,a.txt,a.jpg,a.rar文件。单击下面的“浏览网站”就可以浏览网站了。
相信在安装配置IIS过程中大家会碰到一些错误提示,小编也不例外,下篇文章为大家解析:IIS7.0配置过程中出现HTTP 错误 403.14的解决方法
以上就是本文的全部内容,希望对大家的学习有所帮助,也希望大家多多支持跟版网。
相关文章
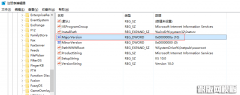 IIS10安装IIS URL重写模块2伪静态组件提示需要IIS7.0以上版本。window10 64系统在安装IIS URL重写模块2伪静态组件提示需要IIS7.0以上版本。 解决方法: 打开注册表 HKEY_LOCAL_MACHINE\SOFTWARE\Microsoft\InetStp 双击右边Ma
IIS10安装IIS URL重写模块2伪静态组件提示需要IIS7.0以上版本。window10 64系统在安装IIS URL重写模块2伪静态组件提示需要IIS7.0以上版本。 解决方法: 打开注册表 HKEY_LOCAL_MACHINE\SOFTWARE\Microsoft\InetStp 双击右边Ma IIS7.0 运行ASP 500错误 解决方法刚刚安装iis7.0后运行asp文件会出现500错误. 要想显示错误提示.就要在IE上去掉 显示友好 http 错误信息
IIS7.0 运行ASP 500错误 解决方法刚刚安装iis7.0后运行asp文件会出现500错误. 要想显示错误提示.就要在IE上去掉 显示友好 http 错误信息 Win7下在IIS7中配置PHP的FastCGI支持_笔记听说现在要在IIS7下跑PHP不再用ISAPI了,现在都FastCGI了,听说FastCGI比ISAPI好,之前我在Vista下还是用ISAPI配成的PHP环境,这回换7了,在多方考查下,终于也
Win7下在IIS7中配置PHP的FastCGI支持_笔记听说现在要在IIS7下跑PHP不再用ISAPI了,现在都FastCGI了,听说FastCGI比ISAPI好,之前我在Vista下还是用ISAPI配成的PHP环境,这回换7了,在多方考查下,终于也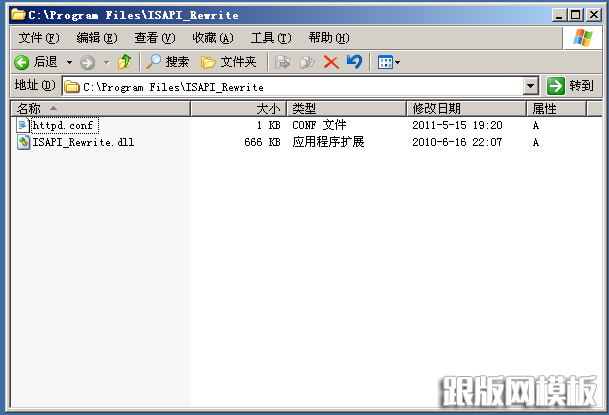 Win7/Windows2003下IIS6.0、IIS7.5的伪静态组件安装和伪静态配置Win7/Windows2003下IIS6.0、IIS7.5的伪静态组件安装和伪静态配置方法,还包括常用的伪静态规则使用方法
Win7/Windows2003下IIS6.0、IIS7.5的伪静态组件安装和伪静态配置Win7/Windows2003下IIS6.0、IIS7.5的伪静态组件安装和伪静态配置方法,还包括常用的伪静态规则使用方法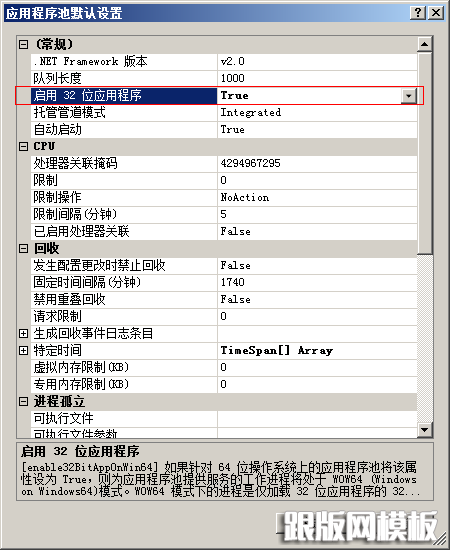 Win7 ASP连接数据库“未找到提供程序.该程序可能未正确安装”问今天调试了基于Access数据库的ASP应用,没想到IIS7报错,提示ADODB.Connection 错误 '800a0e7a' 未找到提供程序。该程序可能未正确安装
Win7 ASP连接数据库“未找到提供程序.该程序可能未正确安装”问今天调试了基于Access数据库的ASP应用,没想到IIS7报错,提示ADODB.Connection 错误 '800a0e7a' 未找到提供程序。该程序可能未正确安装 win7中iis7.5中没有http绑定类型的解决方法win7中iis7.5中没有http绑定类型的解决方法,需要的朋友可以参考下。
win7中iis7.5中没有http绑定类型的解决方法win7中iis7.5中没有http绑定类型的解决方法,需要的朋友可以参考下。
 网站无法加载woff字体文件的解决办法?有客户反馈在安装网站后,woff、woff2字体无法加载,导致无法显示图标文件,这种情况要怎么解决呢? 这是因为服务器IIS默认是没有SVG,WOFF,WOFF2这几个文件类型的扩展的,
网站无法加载woff字体文件的解决办法?有客户反馈在安装网站后,woff、woff2字体无法加载,导致无法显示图标文件,这种情况要怎么解决呢? 这是因为服务器IIS默认是没有SVG,WOFF,WOFF2这几个文件类型的扩展的, 网站服务器不支持.7z文件下载的解决方法7-Zip是一款号称有着现今最高压缩比的压缩软件,它不仅支持独有的7z文件格式,而且还支持各种其它压缩文件格式,其中包括ZIP, RAR, CAB, GZIP, BZIP2和TAR。此软件压缩的压
网站服务器不支持.7z文件下载的解决方法7-Zip是一款号称有着现今最高压缩比的压缩软件,它不仅支持独有的7z文件格式,而且还支持各种其它压缩文件格式,其中包括ZIP, RAR, CAB, GZIP, BZIP2和TAR。此软件压缩的压