tomcat以及tomcat环境变量安装配置方法教程
时间:2016-09-25我们下载安装了tomcat,那么tomcat环境变量配置怎么配置?下面小编就和大家分享下tomcat环境变量的配置。
tomcat安装版本
1.JDK:版本为jdk-7-windows-i586.exe
下载地址http://www.oracle.com/technetwork/java/javase/downloads/index.html
2.tomcat:版本为apache-tomcat-7.0.33-windows-x86.zip
下载地址http://tomcat.apache.org/
3.windows2003,32bit
tomcat环境变量配置步骤
一、安装JDK和Tomcat
1、安装JDK:直接运行jdk-7-windows-i586.exe可执行程序,默认安装即可。
备注:路径可以其他盘符,不建议路径包含中文名及特殊符号。
2、安装Tomcat:直接解压缩下载文件“apache-tomcat-7.0.33-windows-x86.zip”到C盘下。安装路径建议修改为:c:\tomcat。
备注:如下载的是可执行文件,双击运行,默认安装即可。
二、配置JDK环境变量(在步骤查看如何配置环境变量)
1、新建变量名:JAVA_HOME,变量值:C:\Program Files\Java\jdk1.7.0
2、打开PATH,添加变量值:%JAVA_HOME%\bin;%JAVA_HOME%\jre\bin
3、新建变量名:CLASSPATH,变量值:。;%JAVA_HOME%\lib\dt.jar;%JAVA_HOME%\lib\tools.jar
备注:
1、表示当前路径,%JAVA_HOME%就是引用前面指定的JAVA_HOME;
2、JAVA_HOME指明JDK安装路径,此路径下包括lib,bin,jre等文件夹,tomcat,eclipse等的运行都需要依靠此变量。
3、PATH使得系统可以在任何路径下识别java命令。
4、CLASSPATH为java加载类(class or lib)路径,只有类在classpath中,java命令才能识别。
三、测试JDK
在CMD命令下输入javac,java,javadoc命令:出现图示界面,表示安装成功。

四、配置Tomcat环境变量
1、新建变量名:CATALINA_BASE,变量值:C:\tomcat
2、新建变量名:CATALINA_HOME,变量值:C:\tomcat
3、打开PATH,添加变量值:%CATALINA_HOME%\lib;%CATALINA_HOME%\bin
五、启动Tomcat服务
方法两种:
1、方法一:在CMD命令下输入命令:startup,出现如下对话框,表明服务启动成功。
2、方法二:右键点击桌面上的“我的电脑”->“管理”->“服务和应用程序”->“服务”,找到“Apache Tomcat”服务,右键点击该服务,选择“属性”,将“启动类型”由“手动”改成“自动”。

六、测试Tomcat
打开浏览器,在地址栏中输入http://localhost:8080回车,如果看到Tomcat自带的一个JSP页面,说明你的JDK和Tomcat已搭建成功。

注意事项:
1、JAVA_HOME中的路径不能用分号结尾,如C:\Program Files\Java\jdk1.7.0。
2、CATALINA_BASE,CATALINA_HOME,TOMCAT_HOME中的路径不能以“\”结尾。
3、JAVA_HOME的路径一定不要写成了JRE的路径。
4、在环境变量中修改添加变量时,一定要注意分号、空格,是否有多余的字母。作者就是因为path路径中多了一个字母,怎么都配置不成功。如果配置不成功,一定要反复检查。
以上错误,非常容易出现错误:CATALINA_HOME或是JAVA_HOME没有配置好。如错误提示“The CATALINA_HOME environment variable is not defined correctly”。tomcat环境变量配置就介绍到这。
以上就是本文的全部内容,希望对大家的学习有所帮助,也希望大家多多支持跟版网。
相关文章
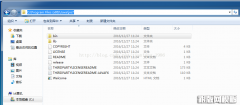 JRE的安装及环境变量配置JRE(Java Runtime Environment,Java运行环境),运行JAVA程序所必须的环境的集合,包含JVM标准实现及Java核心类库。 下载解压,然后双击安装,跟普通安装程序
JRE的安装及环境变量配置JRE(Java Runtime Environment,Java运行环境),运行JAVA程序所必须的环境的集合,包含JVM标准实现及Java核心类库。 下载解压,然后双击安装,跟普通安装程序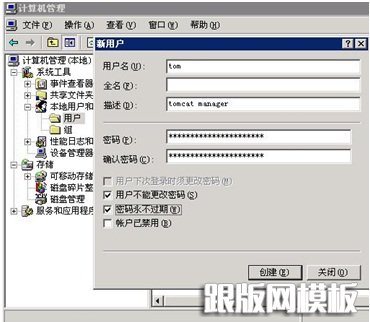 Tomcat安全设置 win2003 下tomcat权限限制Tomcat安全设置 win2003 下tomcat权限限制,需要的朋友可以参考下。
Tomcat安全设置 win2003 下tomcat权限限制Tomcat安全设置 win2003 下tomcat权限限制,需要的朋友可以参考下。 Tomcat 多个应用配置方法Tomcat 多个应用配置方法,需要的朋友可以参考下。
Tomcat 多个应用配置方法Tomcat 多个应用配置方法,需要的朋友可以参考下。 Apache与Tomcat服务器整合的基本配置方法及概要说明网上的乱七八糟的资料太多了,很多都是自说自话,希望这篇文章能给大家带来一些清晰的思路。
Apache与Tomcat服务器整合的基本配置方法及概要说明网上的乱七八糟的资料太多了,很多都是自说自话,希望这篇文章能给大家带来一些清晰的思路。 Win2003中apache2整合tomcat5和IIS6的方法为了能在已经存在IIS6的服务器上运行自己的java程序,经过历时半年的尝试,今天终于搞定了,好开心
Win2003中apache2整合tomcat5和IIS6的方法为了能在已经存在IIS6的服务器上运行自己的java程序,经过历时半年的尝试,今天终于搞定了,好开心 win2003 jsp运行环境架设心得(jdk+tomcat)这几天一直研究架设JSP服务器,之前一切都是默认安装,能成功;能看到一只猫,可真正要上线时,要实现多站点就一直404不行;不知道百度跟google将近一天都不行,
win2003 jsp运行环境架设心得(jdk+tomcat)这几天一直研究架设JSP服务器,之前一切都是默认安装,能成功;能看到一只猫,可真正要上线时,要实现多站点就一直404不行;不知道百度跟google将近一天都不行,
 网站无法加载woff字体文件的解决办法?有客户反馈在安装网站后,woff、woff2字体无法加载,导致无法显示图标文件,这种情况要怎么解决呢? 这是因为服务器IIS默认是没有SVG,WOFF,WOFF2这几个文件类型的扩展的,
网站无法加载woff字体文件的解决办法?有客户反馈在安装网站后,woff、woff2字体无法加载,导致无法显示图标文件,这种情况要怎么解决呢? 这是因为服务器IIS默认是没有SVG,WOFF,WOFF2这几个文件类型的扩展的, 网站服务器不支持.7z文件下载的解决方法7-Zip是一款号称有着现今最高压缩比的压缩软件,它不仅支持独有的7z文件格式,而且还支持各种其它压缩文件格式,其中包括ZIP, RAR, CAB, GZIP, BZIP2和TAR。此软件压缩的压
网站服务器不支持.7z文件下载的解决方法7-Zip是一款号称有着现今最高压缩比的压缩软件,它不仅支持独有的7z文件格式,而且还支持各种其它压缩文件格式,其中包括ZIP, RAR, CAB, GZIP, BZIP2和TAR。此软件压缩的压