Windows XP下安装IIS搭建ASP环境教程[图文]
时间:2016-04-14目前不少站长朋友还是使用Windows XP,这样一来,如何在本地搭建ASP环境就成了一个不小的问题。下面,笔者将图文演示 Windows XP下安装IIS搭建ASP环境 的全过程,希望对新手有所帮助。
如果你使用的是Windows 7,推荐阅读《演示:Windows7 下安装IIS7 启用ASP+Access环境》
安装IIS 5.1
1.下载IIS 5.1 (下载地址一 | 下载地址二)
2.打开【控制面板】->【添加或删除程序】,点击【添加/删除Windows组件(A)】,勾选【Internet信息服务(IIS)】,点击【下一步】

3.提示【插入磁盘】,点击【确定】

4.弹出【所需文件】,点击【浏览】

5.找到下载好并解压出来的IIS 5.1(这里为D盘下的Win XP IIS5.1),选择并打开

接着打开

6.然后点击【确定】,就会开始安装。

注:安装的过程中,也许还会弹出几次类似上面的【所需文件】的对话框,一律通过【浏览】打开刚才的文件夹(这里为D盘下的Win XP IIS5.1)
顺利的话,很快就安装好IIS啦。
配置IIS
1.打开【控制面板】->【管理工具】,双击打开【Internet 信息服务】

2.依次展开计算机->网站->默认网站,在【默认网站】上右键,查看【属性】。
切换到【主目录】,按照下图勾选,同时将【执行权限】设置为【脚本和可执行文件】,点击【应用】

切换到【文档】在这里可以添加默认文档,比如这里我添加index.asp,还可以上下移动顺序,根据你的需要设置即可。

切换到【目录安全性】点击【编辑】,勾选【允许 IIS 控制密码】,确定

3.在【默认网站】右键,点击【浏览】

如果在浏览器中正常打开 IIS 5.1文档,说明 IIS 设置成功。

安装网站程序
1.将你的网站程序复制到【wwwroot】文件夹下,可以删除该文件夹下的其他文件,将程序源码放到根目录,也可以建一个文件夹装着你的程序源码文件,比如这里我建立一个blog文件夹,里面是Z-Blog安装文件

小贴士:此时【wwwroot】文件夹对应的地址是 http://localhost/ 或者 http://127.0.0.1/
2.访问 http://localhost/blog/install.asp (这是zblog安装文件的路径,你要根据你的实际情况访问),就可以开始安装程序了,如果一切都很顺利,那说明没什么问题了。

3.如果出现安装过程出错,或者访问网站出错,比如提示 无法打开/无法连接/数据库连接错误 等信息,很可能是由于权限问题引起的,你就要按照下面的教程来操作。
用户权限设置
大家应该知道,在Windows系统中,NTFS格式的分区是比较安全的,这是因为设置了相关的权限。正式由于NTFS分区权限的限制,导致了不同用户在NTFS分区中的权限不一样,没有获得相应的权限,就不能进行读写等操作。
IIS 使用的是匿名用户【IUSR_计算机名】 ,安装程序时,【IUSR_计算机名】要写入和修改文件,连接数据库时也要通过C:Windowstemp目录作缓存进行数据交换,所以我们要赋予用户【IUSR_计算机名】相应的权限。
查看一下你的站点 wwwroot文件夹 所在的分区的格式,如果为NTFS格式,那就要赋予用户【IUSR_计算机名】相应的权限。
如何查看分区格式?
在分区图标上右键,查看属性,就可以看到文件系统对应的是否为NTFS,如下图
根据上面的分析,这里我们要给【IUSR_计算机名】用户设置【C:Windowstemp】 和【C:Inetpubwwwrootblog】的操作权限。
1.打开C:Windows,打开【工具】->【文件夹选项】,去除【使用简单文件共享】的钩,确定

2.在C:Windows找到Temp文件夹,右键查看属性,在【安全】下【添加】,点击【高级】

2.点击【立即查找】,然后选择以 IUSR_ 开头的用户,点击【确定】

确定

3.选择刚才添加的用户,按照下图赋予【完全控制】的权限,确定

4.同样在网站目录blog文件夹上右键属性,【安全】,选择刚才的 IUER_ 用户,同样赋予【完全控制】权限

5.这时候访问网站,如果一切正常了,那就万事OK啦!
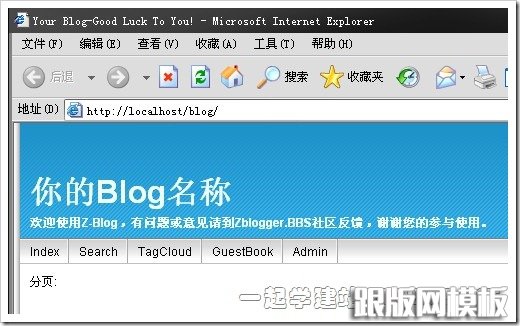
总 结
本文虽然演示的是Windows XP系统,其实在Windows 2003下也是大同小异的。
如果网站根目录分区是NTFS格式,在网站运行期间,出现的各种无法访问的错误,一般都是由于权限问题引起的,可以按照上面的方法,对文件夹赋予 IUSR_ 用户相应的权限即可。FAT32格式的分区,一般不存在这样的问题。
如果你在设置过程中遇到问题,可以在下面留言,我们一定会尽量帮助你的。
相关文章
 Linux,IIS6,IIS7通过伪静态实现301永久重定向的方法1、新建 .htaccess (可以在虚拟主机上新建一个文件 然后改成这个拓展 一般在windows系统下是不能直接改出来这个文件的) 2.双击刚才新创建的.htaccess文件,输入
Linux,IIS6,IIS7通过伪静态实现301永久重定向的方法1、新建 .htaccess (可以在虚拟主机上新建一个文件 然后改成这个拓展 一般在windows系统下是不能直接改出来这个文件的) 2.双击刚才新创建的.htaccess文件,输入 phpStudy:非常棒的PHP环境搭建包(支持Apache、IIS、Nginx和Lig对于网站开发人员来说,一个支持网站运行的本地环境是非常必要的。倡萌之前也推荐过一些这方面的资源: Windows 7安装IIS7启用ASP+Access环境图文教程 使用PHPno
phpStudy:非常棒的PHP环境搭建包(支持Apache、IIS、Nginx和Lig对于网站开发人员来说,一个支持网站运行的本地环境是非常必要的。倡萌之前也推荐过一些这方面的资源: Windows 7安装IIS7启用ASP+Access环境图文教程 使用PHPno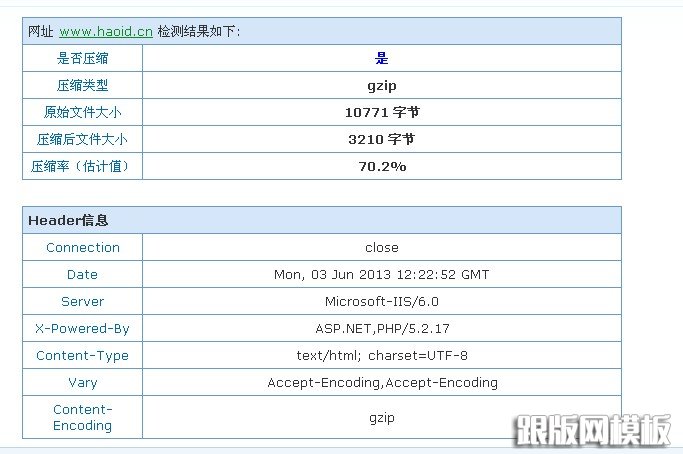 windows/Linux开启IIS的GZIP方法Apache上利用Gzip压缩算法进行压缩的模块有两种:mod_gzip 和mod_deflate。要使用Gzip Web压缩,请首先确定你的服务器开启了对这两个组件之一的支持。虽然使用Gz
windows/Linux开启IIS的GZIP方法Apache上利用Gzip压缩算法进行压缩的模块有两种:mod_gzip 和mod_deflate。要使用Gzip Web压缩,请首先确定你的服务器开启了对这两个组件之一的支持。虽然使用Gz IIS服务器同一个IP相同端口,创建多个ftp站点创建多个FTP站点的时候会遇到这样的提醒: 不能启动此站点,因为另一个运行于此计算机上的站点已经使用您为此站点指定的IP地址和 TCP端口值。请为此站点更改 IP
IIS服务器同一个IP相同端口,创建多个ftp站点创建多个FTP站点的时候会遇到这样的提醒: 不能启动此站点,因为另一个运行于此计算机上的站点已经使用您为此站点指定的IP地址和 TCP端口值。请为此站点更改 IP 解决:为应用程序池“#”提供服务的进程意外终止,进程ID是..WIN7中IIS7默认配置的服务器 同时 最多只能处理 5000个 请求,如果由于某些情况(程序问题等)造成同时请求超过5000时,将会导致服务器错误。为此,修改服务器的
解决:为应用程序池“#”提供服务的进程意外终止,进程ID是..WIN7中IIS7默认配置的服务器 同时 最多只能处理 5000个 请求,如果由于某些情况(程序问题等)造成同时请求超过5000时,将会导致服务器错误。为此,修改服务器的 修改Windows Server 2008+IIS 7默认连接限制,解决http 503 异常WIN7中IIS7默认配置的服务器 同时 最多只能处理 5000个 请求,如果由于某些情况(程序问题等)造成同时请求超过5000时,将会导致服务器错误。为此,修改服务器的
修改Windows Server 2008+IIS 7默认连接限制,解决http 503 异常WIN7中IIS7默认配置的服务器 同时 最多只能处理 5000个 请求,如果由于某些情况(程序问题等)造成同时请求超过5000时,将会导致服务器错误。为此,修改服务器的

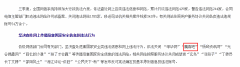 魔客吧为什么打不开了?真正的原因可能在这里!魔客吧为什么打不开了?相信很多站长朋友都想知道!尤其是一些已经购买了魔客吧的会员,跟版网的小编最近看到了中国网信网在2018年10月31日发布的一条消息,具体内容如下:
魔客吧为什么打不开了?真正的原因可能在这里!魔客吧为什么打不开了?相信很多站长朋友都想知道!尤其是一些已经购买了魔客吧的会员,跟版网的小编最近看到了中国网信网在2018年10月31日发布的一条消息,具体内容如下: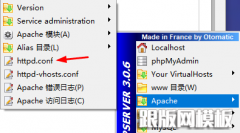 wamp环境解决局域网不能访问的问题安装好wamp后,想用手机通过局域访问电脑上wamp下的网页,结果出现如下提示403错误: 第一步:找到 conf 这个文件 : 找到下图中红色方框中的onlineoffline tag - dont rem
wamp环境解决局域网不能访问的问题安装好wamp后,想用手机通过局域访问电脑上wamp下的网页,结果出现如下提示403错误: 第一步:找到 conf 这个文件 : 找到下图中红色方框中的onlineoffline tag - dont rem