SQL Server 2008 安装和配置图解教程(附官方下载地址)
时间:2016-04-04SQL Server 2008我们也能从中体验到很多新的特性,但是对于SQL Server 2008安装,还是用图来说话比较好。本文将从SQL Server 2008安装开始讲起。
SQL Server 2008 简体中文正式版 下载地址 http://www.jb51.net/softs/43885.html
本来这篇是打算玩玩服务器功能中的第一个:adrms的,没想到装了几次都安装成功,但是有错误,后来没招了,打算将rms的数据库放到sql上来折腾折腾,所以为了不让大家觉得突兀,所以本篇SQL Server 2008安装,SQL Server 2008在企业中也是非常重要的应用,各种财务系统,erp系统,oa系统等都会用到SQL Server 2008数据库,甚至网站也可以用到数据库来作为网站的后台,也算基础的应用吧,咱也来体验下SQL Server 2008吧.
本例拓扑图再次扩大为如图增加一台SQL Server 2008服务器
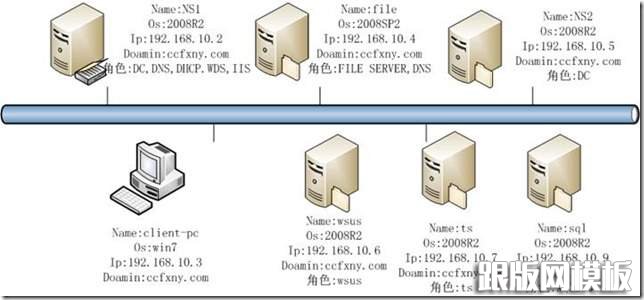
下面上正菜,开始安装
放入SQL Server 2008光盘,直接运行吧
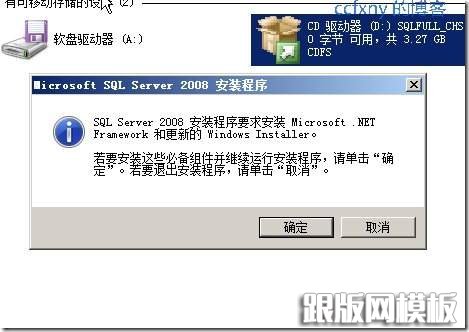
要求安装.NET那就装吧

嘣,出错了,不能这样装,那么去服务器管理器安装好了

打开功能安装向导,选择.NET,要求安装.NET所需要的其他角色
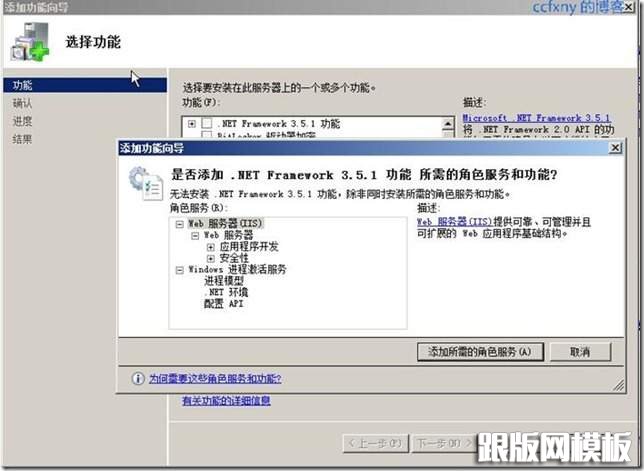
开始安装
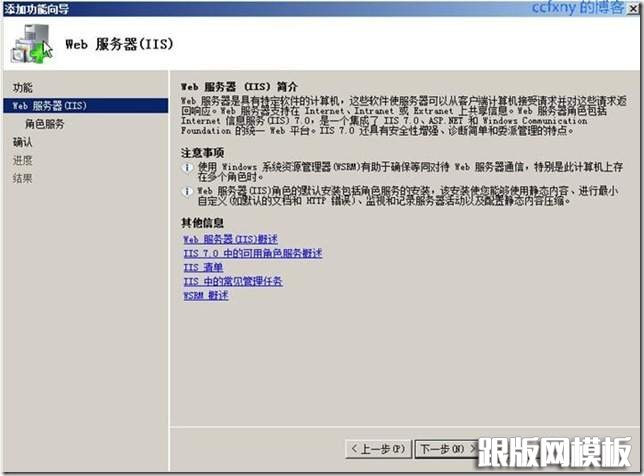
IIS角色,默认好了,我们又不要IIS
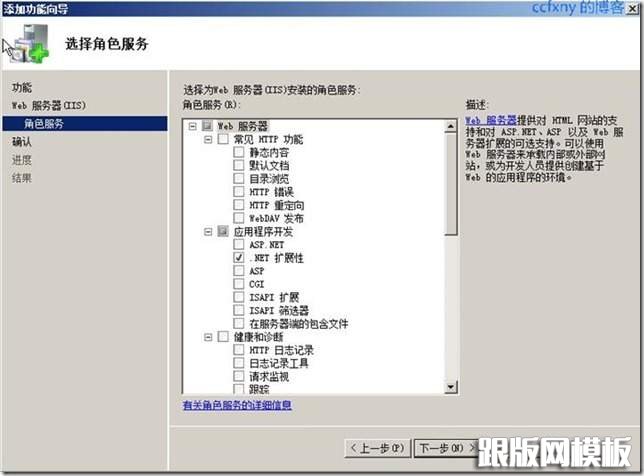
开始安装
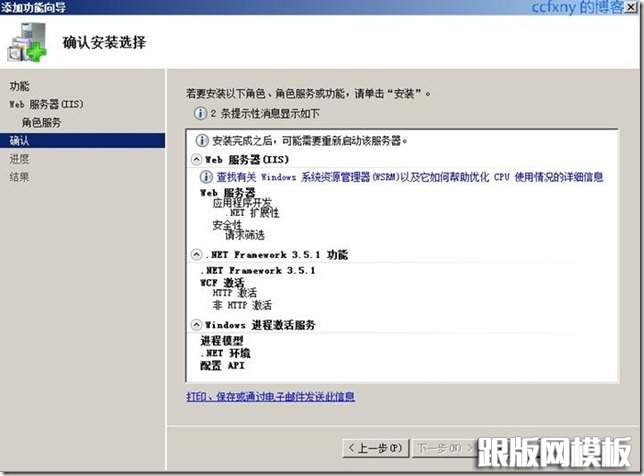
安装完成.

再次运行SQL Server 2008安装
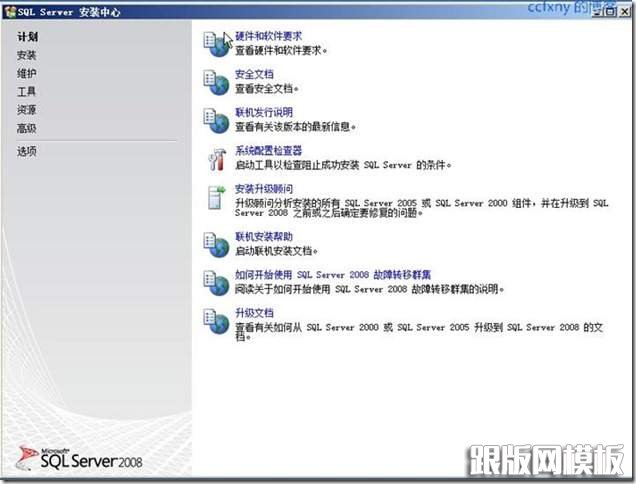
单击安装-全新的SQL Server独立安装,如果我们准备好了故障转移群集,那么我们就可以创建故障转移群集SQL
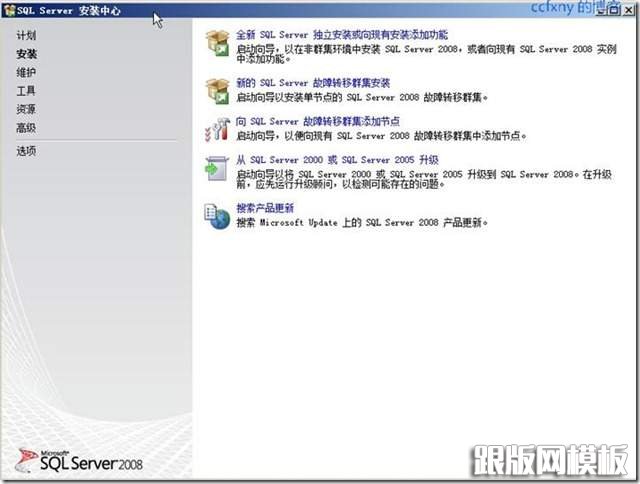
常规检查

一笑而过

选择版本,或者输入密钥自动识别版本
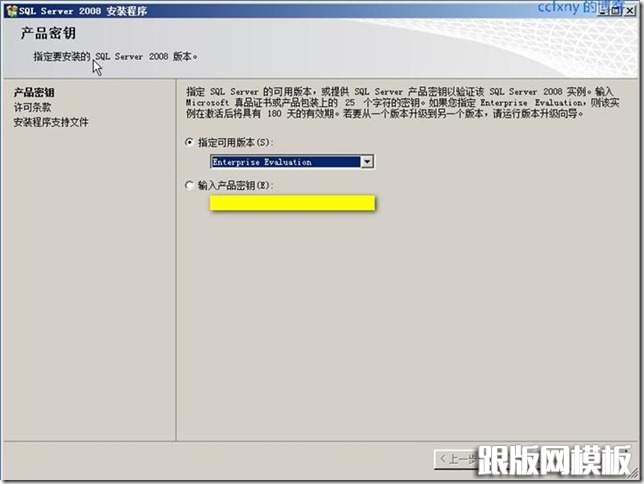
授权协议
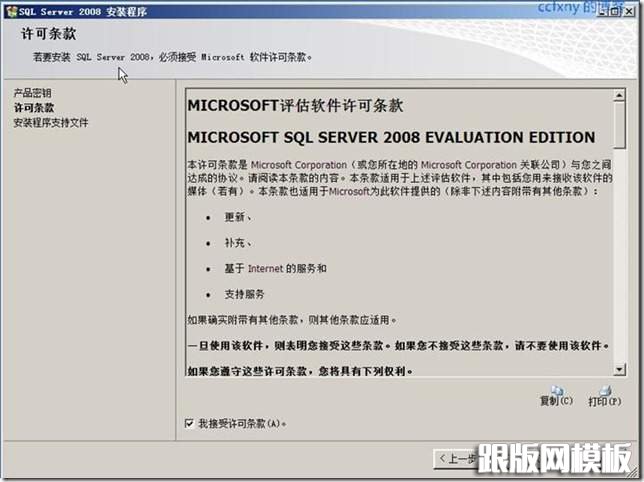
支持文件安装
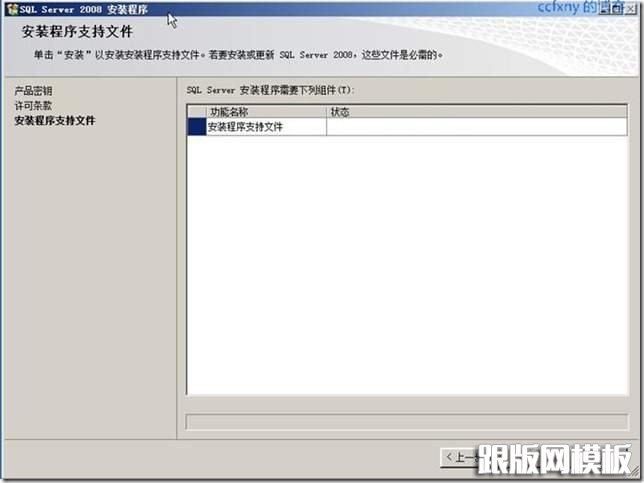
安装完成开始检查自身

俩警告,一个是.NET警告,说没网络会延迟,或者需要下载文件
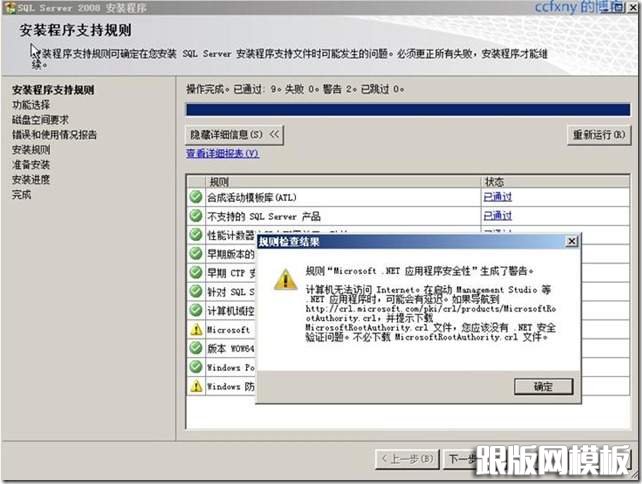
一个数要打开端口,无视了,晚点再打开

选择安装的功能,SQL数据库和管理工具

选择实例

驱动器检查

选择服务账户,如图选择的是本地系统账户
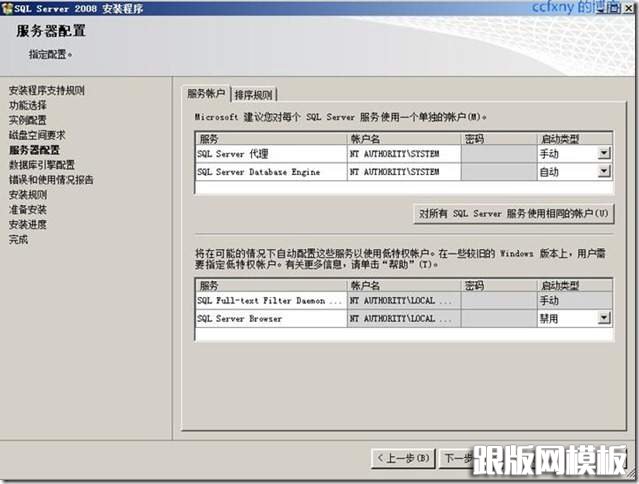
验证模式:sql和本地模式两种,输入密码,另外添加管理员,可以添加本地组或者当前用户
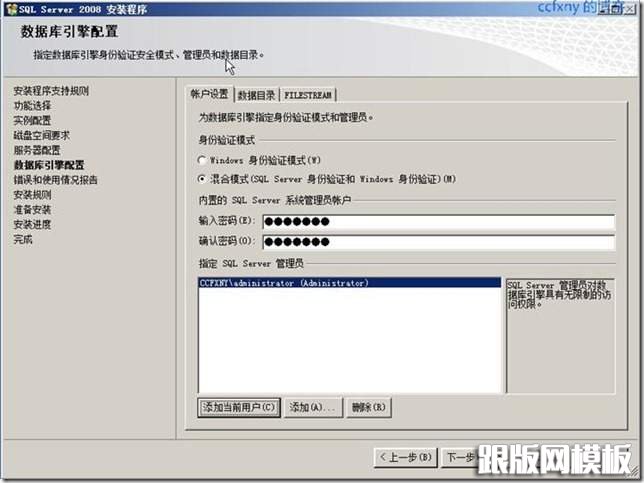
选择汇报微软选项
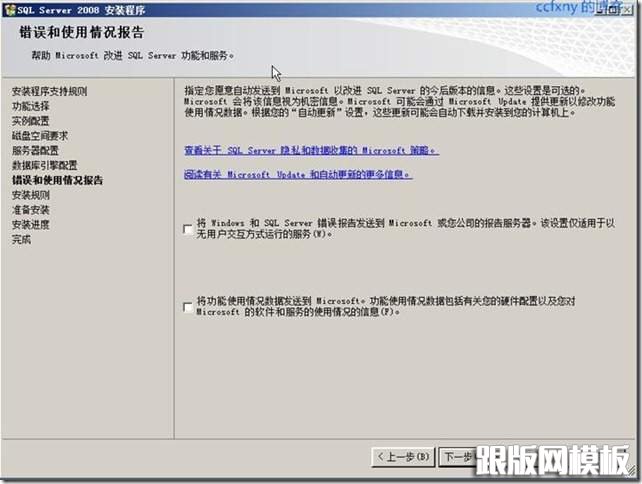
运行检查
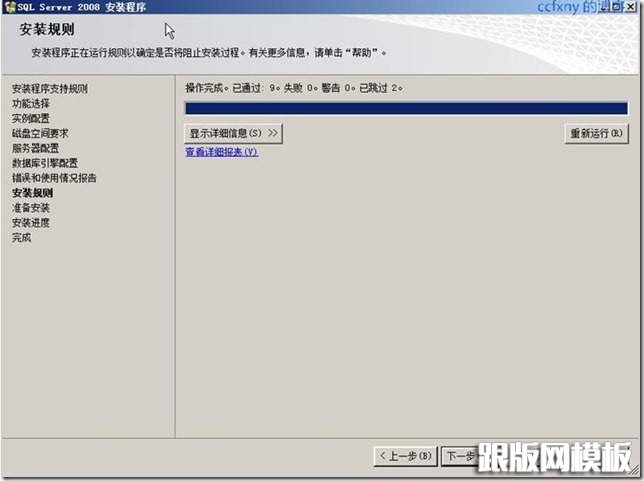
信息预览确认

开始正式安装咯
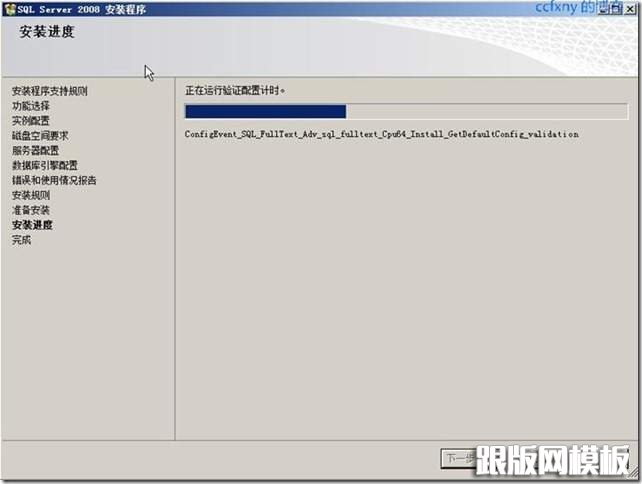
安装完成

单击关闭完成
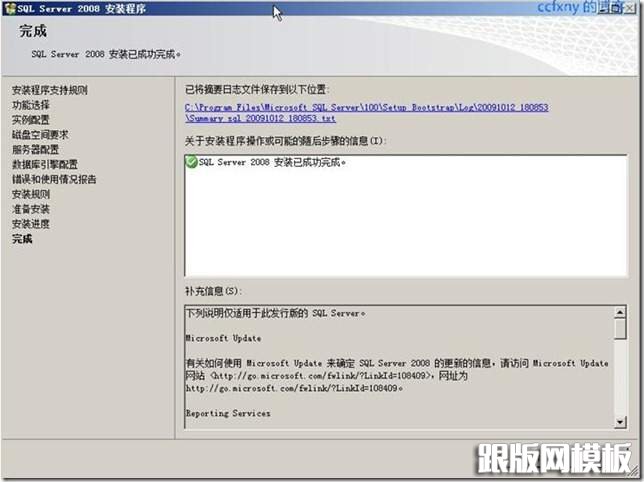
开始菜单中的sql2008
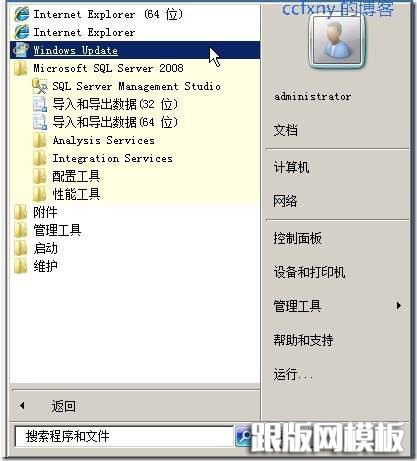
打开smse管理工具
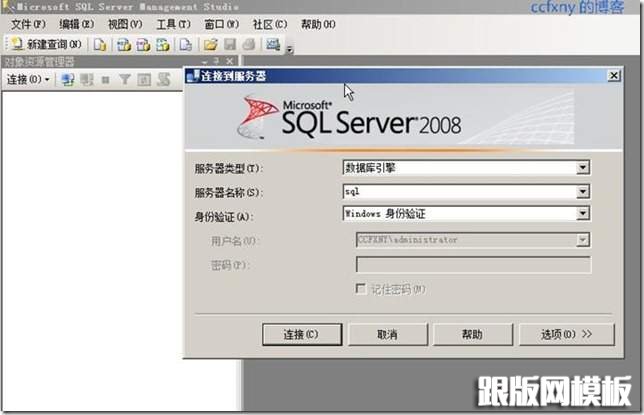
打开管理工具如图

新建数据库选项居然有启动ps选项了,集成到sql2008了
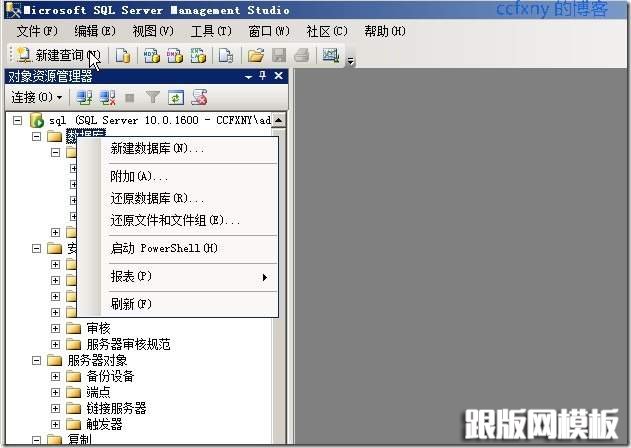
新建数据库页面已经抛弃了sql7.0,只兼容SQL Server 2000了,其他的倒没什么大的变化

启动ps后如图
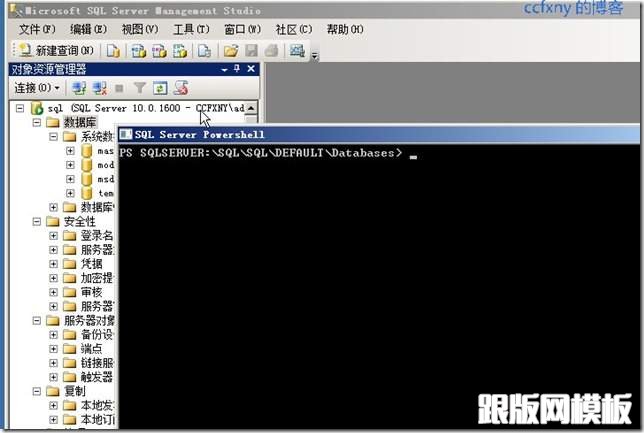
在防火墙中新建入站规则,端口选择1433

建立完成,可以在客户端作业了.呵呵,下篇试试rms是否还有错误,再有错误我也郁闷了.

原文标题:2008R2Win7管理二十四SQL2008
链接:http://www.cnblogs.com/ccfxny/archive/2009/10/13/1582178.html
相关文章
 数据库查询哪个对像里面包含什么字段方法语句数据库查询哪个对像里面包含什么字段语句写法: select * from sysobjects o, syscomments s where o.id = s.id and text like %text% and o.xtype = P text 换
数据库查询哪个对像里面包含什么字段方法语句数据库查询哪个对像里面包含什么字段语句写法: select * from sysobjects o, syscomments s where o.id = s.id and text like %text% and o.xtype = P text 换 MySQL创建用户与授权方法一、 创建用户: 命令:CREATE USER username@host IDENTIFIED BY password; 说明:username - 你将创建的用户名, host - 指定该用户在哪个主机上可以登陆,如果是本
MySQL创建用户与授权方法一、 创建用户: 命令:CREATE USER username@host IDENTIFIED BY password; 说明:username - 你将创建的用户名, host - 指定该用户在哪个主机上可以登陆,如果是本 mysql中对group by分组后的数据进行count()在mysql中可以用group by对查询出的数据分组 select id,service,name FROM service GROUP BY name,service 如果要查看每组数据的总数,可以 select count(*) FRO
mysql中对group by分组后的数据进行count()在mysql中可以用group by对查询出的数据分组 select id,service,name FROM service GROUP BY name,service 如果要查看每组数据的总数,可以 select count(*) FRO mysql count group by统计条数方法mysql count group by统计条数方法 mysql 分组之后如何统计记录条数? gourp by 之后的 count,把group by查询结果当成一个表再count一次 select count(*) as cou
mysql count group by统计条数方法mysql count group by统计条数方法 mysql 分组之后如何统计记录条数? gourp by 之后的 count,把group by查询结果当成一个表再count一次 select count(*) as cou mysql SELECT/UPDATE command denied to user 'root'@'localhost1.首先停止MySQL服务:service mysqld stop 2.加参数启动mysql:/usr/bin/mysqld_safe --skip-grant-tables 然后就可以无任何限制的访问mysql了 3.root用户登陆
mysql SELECT/UPDATE command denied to user 'root'@'localhost1.首先停止MySQL服务:service mysqld stop 2.加参数启动mysql:/usr/bin/mysqld_safe --skip-grant-tables 然后就可以无任何限制的访问mysql了 3.root用户登陆 关于sql语句中条件语句where后的多个and/or的优先级摘要: SQL的WHERE子句中包含多个AND和OR 示例: SQL解析器在处理操作时会优先处理and操作: 假如有表product字段如下:id、product_id、product_price、product_n
关于sql语句中条件语句where后的多个and/or的优先级摘要: SQL的WHERE子句中包含多个AND和OR 示例: SQL解析器在处理操作时会优先处理and操作: 假如有表product字段如下:id、product_id、product_price、product_n
 MySQL多表连接查询Left Join,Right JoinMySQL多表连接查询Left Join,Right Join 在讲MySQL的Join语法前还是先回顾一下联结的语法,呵呵,其实连我自己都忘得差不多了,那就大家一起温习吧(如果内容有错误或有疑
MySQL多表连接查询Left Join,Right JoinMySQL多表连接查询Left Join,Right Join 在讲MySQL的Join语法前还是先回顾一下联结的语法,呵呵,其实连我自己都忘得差不多了,那就大家一起温习吧(如果内容有错误或有疑 进行数据挖掘的 8 个最佳开源工具数据挖掘,又称为资料探勘、数据采矿。它是数据库知识发现(英语:Knowledge-DiscoveryinDatabases,简称:KDD)中的一个步骤,是一个挖掘和分析大量数据并从中提取信息的
进行数据挖掘的 8 个最佳开源工具数据挖掘,又称为资料探勘、数据采矿。它是数据库知识发现(英语:Knowledge-DiscoveryinDatabases,简称:KDD)中的一个步骤,是一个挖掘和分析大量数据并从中提取信息的