CSS Sprite图片处理技巧
时间:2016-03-29在以前我们的工作中,以传统切图思想进行操作,讲究精细,图片规格越小越好,重量越小越好,其实规格大小无所谓,计算机统一都按Byte计算。
客户端每显示一张图片都会向服务器发送请求,所以,图片越多请求次数越多,造成延迟的可能性也就越大。因为一张图片的传输时间,通常远小于请求等待的时间。
典型如文本编辑器,小图标特别多,打开时一张张跑出来,给用户的感觉很不好。如果能用一张图解决,则不会有这个问题,比如百度空间、163博客、Gmail都是这么做的,jb51.net也提倡这样的操作方法。
CSS Sprites: Image Slicing’s Kiss of Death
Back when video games were still fun (we’re talking about the 8-bit glory days here), graphics were a much simpler matter by necessity. Bitmapped 2-dimensional character data and background scenery was individually drawn, much like today’s resurgent pixel art. Hundreds and later thousands of small graphics called sprites were the building blocks for all things visual in a game.
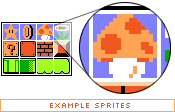
As game complexity increased, techniques developed to manage the multitude of sprites while keeping game play flowing. One variation saw sprites being plugged into a master grid, then later pulled out as needed by code that mapped positions of each individual graphic, and selectively painted them on the screen.
And what does this have to do with the web?
Everything old is new again, and though the rise of 3D games has made sprite maps obsolete, the concurrent rise of mobile devices with 2D gaming capabilities have brought them back into vogue. And now, with a bit of math and a lot of CSS, we’re going to take the basic concept and apply it to the world of web design.
Specifically, we’re going to replace old-school image slicing and dicing (and the necessary JavaScript) with a CSS solution. And because of the way CSS works, we’re going to take it further: by building a grid of images and devising a way to get each individual cell out of the grid, we can store all buttons/navigation items/whatever we wish in a single master image file, along with the associated “before” and “after” link states.
How do CSS Sprites work?
As it turns out, the basic tools to do this are built into CSS, given a bit of creative thinking.
Let’s start with the master image itself. Dividing a rectangle into four items, you’ll observe in this master image that our intended “before" link images are on the top row, with “after" :hover states immediately below. There’s no clear division between the four links at the moment, so imagine that each piece of text is a link for now. (For the sake of simplicity, we’ll continue to refer to link images as “before” images and the :hover state as “after” for the rest of this article. It’s possible to extend this method to :active, :focus, and :visited links states as well, but we won’t go into that here.)
Those familiar with Petr Stanicek’s (Pixy) Fast Rollovers may already see where we’re going with this. This article owes a debt of gratitude to Pixy’s example for the basic function we’ll be relying on. But let’s not get ahead of ourselves.
On to the HTML. Every good CSS trick strives to add a layer of visuals on top of a clean block of code, and this technique is no exception:
<ul id="skyline">
<li id="panel1b"><a href="#1"></a></li>
<li id="panel2b"><a href="#2"></a></li>
<li id="panel3b"><a href="#3"></a></li>
<li id="panel4b"><a href="#4"></a></li>
</ul>
This code will serve as a base for our example. Light-weight, simple markup that degrades well in older and CSS-disabled browsers is all the rage, and it’s a trend that’s good for the industry. It’s a great ideal to shoot for. (We’ll ignore any text inside the links for the time being. Apply your favorite image replacement technique later to hide the text you’ll end up adding.)
Applying the CSS
With those basic building blocks, it’s time to build the CSS. A quick note before we start — because of an IE glitch, we’ll be tiling the after image on top of the before image when we need it, instead of replacing one with the other. The result makes no real visual difference if we line them up precisely, but this method avoids what otherwise would be an obvious “flicker” effect that we don’t want.
#skyline {
width: 400px; height: 200px;
background: url(test-3.jpg);
margin: 10px auto; padding: 0;
position: relative;}
#skyline li {
margin: 0; padding: 0; list-style: none;
position: absolute; top: 0;}
#skyline li, #skyline a {
height: 200px; display: block;}
Counter-intuitively, we’re not assigning the before image to the links at all, it’s applied to the <ul> instead. You’ll see why in a moment.
The rest of the CSS in the above example sets things like the dimensions of the #skyline block and the list items, starting positions for the list items, and it turns off the unwanted list bullets.
We’ll be leaving the links themselves as empty, transparent blocks (though with specific dimensions) to trigger the link activity, and position them using the containing <li>s. If we were to position the links themselves and effectively ignore the <li>s, we’d start seeing errors in older browsers, so let’s avoid this.
Positioning the links
The <li>s are absolutely positioned, so why aren’t they at the top of the browser window? A quirky but useful property of positioned elements is that all descendent elements contained within them base their absolute position not off the corners of the browser window, but off the corners of the nearest positioned ancestor element.The upshot of this is that since we applied position: relative; to #skyline, we’re able to absolutely position the <li>s from the top left corner of #skyline itself.
#panel1b {left: 0; width: 95px;}
#panel2b {left: 96px; width: 75px;}
#panel3b {left: 172px; width: 110px;}
#panel4b {left: 283px; width: 117px;}
So #panel1 isn’t horizontally positioned at all, #panel2b is positioned 96px to the left of #skyline’s left edge, and so on. We assigned the links a display: block; value and the same height as the <li>s in the past listing, so they’ll end up filling their containing <li>s, which is exactly what we want.
At this point we have a basic image map with links, but no :hover states. See the example. It’s probably easier to see what’s happening with borders turned on.
Hovers
In the past we would have applied some JavaScript to swap in a new image for the after state. Instead our after states are in one image, so all we need is a way to selectively pull each state out for the appropriate link.
If we apply the master image to the :hover state without additional values, we make only the top left corner visible — not what we want, though clipped by the link area, which is what we want. We need to move the position of the image somehow.
We’re dealing with known pixel values; a little bit of math should enable us to offset that background image enough both vertically and horizontally so that only the piece containing the after state shows.
That’s exactly what we’ll do:
#panel1b a:hover {
background: transparent url(test-3.jpg)
0 -200px no-repeat;}
#panel2b a:hover {
background: transparent url(test-3.jpg)
-96px -200px no-repeat;}
#panel3b a:hover {
background: transparent url(test-3.jpg)
-172px -200px no-repeat;}
#panel4b a:hover {
background: transparent url(test-3.jpg)
-283px -200px no-repeat;}
Where did we get those pixel values? Let’s break it down: the first value is of course the horizontal offset (from the left edge), and the second is the vertical.
Each vertical value is equal; since the master image is 400 pixels high and the after states sit in the bottom half, we’ve simply divided the height. Shifting the whole background image up by 200px requires us to apply the value as a negative number. Think of the top edge of the link as the starting point, or 0. To position the background image 200 pixels above this point, it makes sense to move the starting point -200px.
Likewise, if the left edge of each link is effectively 0, we’ll need to offset the background image horizontally by the width of all <li>s prior to the one we’re working with. So the first link doesn’t require an offset, since there are no pixels before its horizontal starting point. The second link requires an offset the width of the first, the third link requires an offset of the combined width of the first two links, and the last requires an offset of the combined width of all three previous links.
It’s a bit cumbersome to explain the process, but playing around with the values will quickly show you how the offsets work, and once you’re familiar it’s not all that hard to do.
So there you have it. Single-image CSS rollovers, degradable to a simple unordered list.
Buttons
There’s no reason why we have to leave the links touching each other, side-by-side as they were in the previous example. Image maps may be convenient in some spots, but what about separating each link into its own stand-alone button? That way we can add borders and margins, let the underlying background show through, and generally treat them as separately as we need to.
In fact, the building blocks are already in place. We really don’t need to modify our code too radically; the main change is in creating a new background image that doesn’t continue from link to link like the last example did. Since we can’t rely on the <ul> for placing the original background image, we’ll end up applying it to all <li>s instead and offsetting each the same way we offset the after states in the prior example.
With an appropriate image and a bit of spacing between each <li>, we’ve got buttons.
Note that in this example we’ve added 1px borders which, of course, count toward the final width of the links. This affects our offset values; we’ve compensated by adding 2px to the offsets where appropriate.
Irregular shapes
Up till now we’ve focused only on rectangular, non-overlapping shapes. What about the more complex image maps that image slicers like Fireworks and ImageReady export so easily? Relax, we’ve got you covered there too.
We’ll start the same way as the first example, by applying the background image to the <ul> and turning off list item bullets and setting widths and so forth. The big difference is where we position the <li>s; the goal is to surround each graphical element with a box that tightly hugs the edges.
Again, because of the ability to use absolute positioning relative to the top left corner of the <ul>, we’re able to precisely place our links exactly where we want them. Now all that’s left is to set up the hover states.
Worth noting is that in this case, a single set of before and after images wasn’t enough. Because of the overlapping objects, relying on only one after state would show pieces of surrounding objects’ after states. In fact, it would show precisely the pieces that fall within the link’s borders. (Easiest to just see it in action.)
How to avoid this? By adding a second after state, and carefully selecting which objects go where. The master image in this case has split the purple and blue objects into the first after state, and the green, orange and yellow objects into the second. This order allows boxes to be drawn around each object’s after state without including pieces of the surrounding objects. And the illusion is complete.
Benefits and pitfalls
A couple of final thoughts. Our new CSS Sprite method tests well in most modern browsers. The notable exception is Opera 6, which doesn’t apply a background image on link hover states. Why, we’re not sure, but it means that our hovers don’t work. The links still do, and if they’ve been labeled properly, the net result will be a static, but usable image map in Opera 6. We’re willing to live with that, especially now that Opera 7 has been around for a while.
The other concern is familiar to anyone who has spent time with FIR. In the rare cases in which users have turned off images in their browsers but retained CSS, a big empty hole will appear in the page where we expect our images to be placed. The links are still there and clickable, but nothing visually appears. At press time, there was no known way around this.
Then there’s file size. The natural tendency is to assume that a full double-sized image must be heavier than a similar set of sliced images, since the overall image area will usually be larger. All image formats have a certain amount of overhead though (which is why a 1px by 1px white GIF saves to around 50 bytes), and the more slices you have, the more quickly that overhead adds up. Plus, one master image requires only a single color table when using a GIF, but each slice would need its own. Preliminary tests suggest that all this indicates smaller total file sizes for CSS Sprites, or at the very least not appreciably larger sizes.
And lastly, let’s not forget that our markup is nice and clean, with all the advantages that go along with that. HTML lists degrade wonderfully, and a proper image replacement technique will leave the text links accessible to screenreaders. Replacing the sprite imagery is dead simple, since all of our dimensions and offsets are controlled in a single CSS file, and all of our imagery sits in a single image.
原文连接:http://www.alistapart.com/articles/sprites/
As it turns out, the basic tools to do this are built into CSS, given a bit of creative thinking.
Let’s start with the master image itself. Dividing a rectangle into four items, you’ll observe in this master image that our intended “before" link images are on the top row, with “after"
:hover states immediately below. There’s no clear division between the four links at the moment, so imagine that each piece of text is a link for now. (For the sake of simplicity, we’ll continue to refer to link images as “before” images and the :hover state as “after” for the rest of this article. It’s possible to extend this method to :active, :focus, and :visited links states as well, but we won’t go into that here.)
Those familiar with Petr Stanicek’s (Pixy) Fast Rollovers may already see where we’re going with this. This article owes a debt of gratitude to Pixy’s example for the basic function we’ll be relying on. But let’s not get ahead of ourselves.
On to the HTML. Every good CSS trick strives to add a layer of visuals on top of a clean block of code, and this technique is no exception:
<ul id="skyline"> <li id="panel1b"><a href="#1"></a></li> <li id="panel2b"><a href="#2"></a></li> <li id="panel3b"><a href="#3"></a></li> <li id="panel4b"><a href="#4"></a></li> </ul>
This code will serve as a base for our example. Light-weight, simple markup that degrades well in older and CSS-disabled browsers is all the rage, and it’s a trend that’s good for the industry. It’s a great ideal to shoot for. (We’ll ignore any text inside the links for the time being. Apply your favorite image replacement technique later to hide the text you’ll end up adding.)
Applying the CSS
With those basic building blocks, it’s time to build the CSS. A quick note before we start — because of an IE glitch, we’ll be tiling the after image on top of the before image when we need it, instead of replacing one with the other. The result makes no real visual difference if we line them up precisely, but this method avoids what otherwise would be an obvious “flicker” effect that we don’t want.
#skyline {
width: 400px; height: 200px;
background: url(test-3.jpg);
margin: 10px auto; padding: 0;
position: relative;}
#skyline li {
margin: 0; padding: 0; list-style: none;
position: absolute; top: 0;}
#skyline li, #skyline a {
height: 200px; display: block;}
Counter-intuitively, we’re not assigning the before image to the links at all, it’s applied to the <ul> instead. You’ll see why in a moment.
The rest of the CSS in the above example sets things like the dimensions of the #skyline block and the list items, starting positions for the list items, and it turns off the unwanted list bullets.
We’ll be leaving the links themselves as empty, transparent blocks (though with specific dimensions) to trigger the link activity, and position them using the containing <li>s. If we were to position the links themselves and effectively ignore the <li>s, we’d start seeing errors in older browsers, so let’s avoid this.
Positioning the links
The <li>s are absolutely positioned, so why aren’t they at the top of the browser window? A quirky but useful property of positioned elements is that all descendent elements contained within them base their absolute position not off the corners of the browser window, but off the corners of the nearest positioned ancestor element.The upshot of this is that since we applied position: relative; to #skyline, we’re able to absolutely position the <li>s from the top left corner of #skyline itself.
#panel1b {left: 0; width: 95px;}
#panel2b {left: 96px; width: 75px;}
#panel3b {left: 172px; width: 110px;}
#panel4b {left: 283px; width: 117px;}
So #panel1 isn’t horizontally positioned at all, #panel2b is positioned 96px to the left of #skyline’s left edge, and so on. We assigned the links a display: block; value and the same height as the <li>s in the past listing, so they’ll end up filling their containing <li>s, which is exactly what we want.
At this point we have a basic image map with links, but no :hover states. See the example. It’s probably easier to see what’s happening with borders turned on.
Hovers
In the past we would have applied some JavaScript to swap in a new image for the after state. Instead our after states are in one image, so all we need is a way to selectively pull each state out for the appropriate link.
If we apply the master image to the :hover state without additional values, we make only the top left corner visible — not what we want, though clipped by the link area, which is what we want. We need to move the position of the image somehow.
We’re dealing with known pixel values; a little bit of math should enable us to offset that background image enough both vertically and horizontally so that only the piece containing the after state shows.
That’s exactly what we’ll do:
#panel1b a:hover {
background: transparent url(test-3.jpg)
0 -200px no-repeat;}
#panel2b a:hover {
background: transparent url(test-3.jpg)
-96px -200px no-repeat;}
#panel3b a:hover {
background: transparent url(test-3.jpg)
-172px -200px no-repeat;}
#panel4b a:hover {
background: transparent url(test-3.jpg)
-283px -200px no-repeat;}
Where did we get those pixel values? Let’s break it down: the first value is of course the horizontal offset (from the left edge), and the second is the vertical.
Each vertical value is equal; since the master image is 400 pixels high and the after states sit in the bottom half, we’ve simply divided the height. Shifting the whole background image up by 200px requires us to apply the value as a negative number. Think of the top edge of the link as the starting point, or 0. To position the background image 200 pixels above this point, it makes sense to move the starting point -200px.
Likewise, if the left edge of each link is effectively 0, we’ll need to offset the background image horizontally by the width of all <li>s prior to the one we’re working with. So the first link doesn’t require an offset, since there are no pixels before its horizontal starting point. The second link requires an offset the width of the first, the third link requires an offset of the combined width of the first two links, and the last requires an offset of the combined width of all three previous links.
It’s a bit cumbersome to explain the process, but playing around with the values will quickly show you how the offsets work, and once you’re familiar it’s not all that hard to do.
So there you have it. Single-image CSS rollovers, degradable to a simple unordered list.
Buttons
There’s no reason why we have to leave the links touching each other, side-by-side as they were in the previous example. Image maps may be convenient in some spots, but what about separating each link into its own stand-alone button? That way we can add borders and margins, let the underlying background show through, and generally treat them as separately as we need to.
In fact, the building blocks are already in place. We really don’t need to modify our code too radically; the main change is in creating a new background image that doesn’t continue from link to link like the last example did. Since we can’t rely on the <ul> for placing the original background image, we’ll end up applying it to all <li>s instead and offsetting each the same way we offset the after states in the prior example.
With an appropriate image and a bit of spacing between each <li>, we’ve got buttons.
Note that in this example we’ve added 1px borders which, of course, count toward the final width of the links. This affects our offset values; we’ve compensated by adding 2px to the offsets where appropriate.
Irregular shapes
Up till now we’ve focused only on rectangular, non-overlapping shapes. What about the more complex image maps that image slicers like Fireworks and ImageReady export so easily? Relax, we’ve got you covered there too.
We’ll start the same way as the first example, by applying the background image to the <ul> and turning off list item bullets and setting widths and so forth. The big difference is where we position the <li>s; the goal is to surround each graphical element with a box that tightly hugs the edges.
Again, because of the ability to use absolute positioning relative to the top left corner of the <ul>, we’re able to precisely place our links exactly where we want them. Now all that’s left is to set up the hover states.
Worth noting is that in this case, a single set of before and after images wasn’t enough. Because of the overlapping objects, relying on only one after state would show pieces of surrounding objects’ after states. In fact, it would show precisely the pieces that fall within the link’s borders. (Easiest to just see it in action.)
How to avoid this? By adding a second after state, and carefully selecting which objects go where. The master image in this case has split the purple and blue objects into the first after state, and the green, orange and yellow objects into the second. This order allows boxes to be drawn around each object’s after state without including pieces of the surrounding objects. And the illusion is complete.
Benefits and pitfalls
A couple of final thoughts. Our new CSS Sprite method tests well in most modern browsers. The notable exception is Opera 6, which doesn’t apply a background image on link hover states. Why, we’re not sure, but it means that our hovers don’t work. The links still do, and if they’ve been labeled properly, the net result will be a static, but usable image map in Opera 6. We’re willing to live with that, especially now that Opera 7 has been around for a while.
The other concern is familiar to anyone who has spent time with FIR. In the rare cases in which users have turned off images in their browsers but retained CSS, a big empty hole will appear in the page where we expect our images to be placed. The links are still there and clickable, but nothing visually appears. At press time, there was no known way around this.
Then there’s file size. The natural tendency is to assume that a full double-sized image must be heavier than a similar set of sliced images, since the overall image area will usually be larger. All image formats have a certain amount of overhead though (which is why a 1px by 1px white GIF saves to around 50 bytes), and the more slices you have, the more quickly that overhead adds up. Plus, one master image requires only a single color table when using a GIF, but each slice would need its own. Preliminary tests suggest that all this indicates smaller total file sizes for CSS Sprites, or at the very least not appreciably larger sizes.
And lastly, let’s not forget that our markup is nice and clean, with all the advantages that go along with that. HTML lists degrade wonderfully, and a proper image replacement technique will leave the text links accessible to screenreaders. Replacing the sprite imagery is dead simple, since all of our dimensions and offsets are controlled in a single CSS file, and all of our imagery sits in a single image.
原文连接:http://www.alistapart.com/articles/sprites/
The
<li>s are absolutely positioned, so why aren’t they at the top of the browser window? A quirky but useful property of positioned elements is that all descendent elements contained within them base their absolute position not off the corners of the browser window, but off the corners of the nearest positioned ancestor element.The upshot of this is that since we applied position: relative; to #skyline, we’re able to absolutely position the <li>s from the top left corner of #skyline itself.
#panel1b {left: 0; width: 95px;} #panel2b {left: 96px; width: 75px;} #panel3b {left: 172px; width: 110px;} #panel4b {left: 283px; width: 117px;}
So
#panel1 isn’t horizontally positioned at all, #panel2b is positioned 96px to the left of #skyline’s left edge, and so on. We assigned the links a display: block; value and the same height as the <li>s in the past listing, so they’ll end up filling their containing <li>s, which is exactly what we want.
At this point we have a basic image map with links, but no
:hover states. See the example. It’s probably easier to see what’s happening with borders turned on.
Hovers
In the past we would have applied some JavaScript to swap in a new image for the after state. Instead our after states are in one image, so all we need is a way to selectively pull each state out for the appropriate link.
If we apply the master image to the :hover state without additional values, we make only the top left corner visible — not what we want, though clipped by the link area, which is what we want. We need to move the position of the image somehow.
We’re dealing with known pixel values; a little bit of math should enable us to offset that background image enough both vertically and horizontally so that only the piece containing the after state shows.
That’s exactly what we’ll do:
#panel1b a:hover {
background: transparent url(test-3.jpg)
0 -200px no-repeat;}
#panel2b a:hover {
background: transparent url(test-3.jpg)
-96px -200px no-repeat;}
#panel3b a:hover {
background: transparent url(test-3.jpg)
-172px -200px no-repeat;}
#panel4b a:hover {
background: transparent url(test-3.jpg)
-283px -200px no-repeat;}
Where did we get those pixel values? Let’s break it down: the first value is of course the horizontal offset (from the left edge), and the second is the vertical.
Each vertical value is equal; since the master image is 400 pixels high and the after states sit in the bottom half, we’ve simply divided the height. Shifting the whole background image up by 200px requires us to apply the value as a negative number. Think of the top edge of the link as the starting point, or 0. To position the background image 200 pixels above this point, it makes sense to move the starting point -200px.
Likewise, if the left edge of each link is effectively 0, we’ll need to offset the background image horizontally by the width of all <li>s prior to the one we’re working with. So the first link doesn’t require an offset, since there are no pixels before its horizontal starting point. The second link requires an offset the width of the first, the third link requires an offset of the combined width of the first two links, and the last requires an offset of the combined width of all three previous links.
It’s a bit cumbersome to explain the process, but playing around with the values will quickly show you how the offsets work, and once you’re familiar it’s not all that hard to do.
So there you have it. Single-image CSS rollovers, degradable to a simple unordered list.
Buttons
There’s no reason why we have to leave the links touching each other, side-by-side as they were in the previous example. Image maps may be convenient in some spots, but what about separating each link into its own stand-alone button? That way we can add borders and margins, let the underlying background show through, and generally treat them as separately as we need to.
In fact, the building blocks are already in place. We really don’t need to modify our code too radically; the main change is in creating a new background image that doesn’t continue from link to link like the last example did. Since we can’t rely on the <ul> for placing the original background image, we’ll end up applying it to all <li>s instead and offsetting each the same way we offset the after states in the prior example.
With an appropriate image and a bit of spacing between each <li>, we’ve got buttons.
Note that in this example we’ve added 1px borders which, of course, count toward the final width of the links. This affects our offset values; we’ve compensated by adding 2px to the offsets where appropriate.
Irregular shapes
Up till now we’ve focused only on rectangular, non-overlapping shapes. What about the more complex image maps that image slicers like Fireworks and ImageReady export so easily? Relax, we’ve got you covered there too.
We’ll start the same way as the first example, by applying the background image to the <ul> and turning off list item bullets and setting widths and so forth. The big difference is where we position the <li>s; the goal is to surround each graphical element with a box that tightly hugs the edges.
Again, because of the ability to use absolute positioning relative to the top left corner of the <ul>, we’re able to precisely place our links exactly where we want them. Now all that’s left is to set up the hover states.
Worth noting is that in this case, a single set of before and after images wasn’t enough. Because of the overlapping objects, relying on only one after state would show pieces of surrounding objects’ after states. In fact, it would show precisely the pieces that fall within the link’s borders. (Easiest to just see it in action.)
How to avoid this? By adding a second after state, and carefully selecting which objects go where. The master image in this case has split the purple and blue objects into the first after state, and the green, orange and yellow objects into the second. This order allows boxes to be drawn around each object’s after state without including pieces of the surrounding objects. And the illusion is complete.
Benefits and pitfalls
A couple of final thoughts. Our new CSS Sprite method tests well in most modern browsers. The notable exception is Opera 6, which doesn’t apply a background image on link hover states. Why, we’re not sure, but it means that our hovers don’t work. The links still do, and if they’ve been labeled properly, the net result will be a static, but usable image map in Opera 6. We’re willing to live with that, especially now that Opera 7 has been around for a while.
The other concern is familiar to anyone who has spent time with FIR. In the rare cases in which users have turned off images in their browsers but retained CSS, a big empty hole will appear in the page where we expect our images to be placed. The links are still there and clickable, but nothing visually appears. At press time, there was no known way around this.
Then there’s file size. The natural tendency is to assume that a full double-sized image must be heavier than a similar set of sliced images, since the overall image area will usually be larger. All image formats have a certain amount of overhead though (which is why a 1px by 1px white GIF saves to around 50 bytes), and the more slices you have, the more quickly that overhead adds up. Plus, one master image requires only a single color table when using a GIF, but each slice would need its own. Preliminary tests suggest that all this indicates smaller total file sizes for CSS Sprites, or at the very least not appreciably larger sizes.
And lastly, let’s not forget that our markup is nice and clean, with all the advantages that go along with that. HTML lists degrade wonderfully, and a proper image replacement technique will leave the text links accessible to screenreaders. Replacing the sprite imagery is dead simple, since all of our dimensions and offsets are controlled in a single CSS file, and all of our imagery sits in a single image.
原文连接:http://www.alistapart.com/articles/sprites/
There’s no reason why we have to leave the links touching each other, side-by-side as they were in the previous example. Image maps may be convenient in some spots, but what about separating each link into its own stand-alone button? That way we can add borders and margins, let the underlying background show through, and generally treat them as separately as we need to.
In fact, the building blocks are already in place. We really don’t need to modify our code too radically; the main change is in creating a new background image that doesn’t continue from link to link like the last example did. Since we can’t rely on the
<ul> for placing the original background image, we’ll end up applying it to all <li>s instead and offsetting each the same way we offset the after states in the prior example.
With an appropriate image and a bit of spacing between each
<li>, we’ve got buttons.
Note that in this example we’ve added 1px borders which, of course, count toward the final width of the links. This affects our offset values; we’ve compensated by adding 2px to the offsets where appropriate.
Irregular shapes
Up till now we’ve focused only on rectangular, non-overlapping shapes. What about the more complex image maps that image slicers like Fireworks and ImageReady export so easily? Relax, we’ve got you covered there too.
We’ll start the same way as the first example, by applying the background image to the <ul> and turning off list item bullets and setting widths and so forth. The big difference is where we position the <li>s; the goal is to surround each graphical element with a box that tightly hugs the edges.
Again, because of the ability to use absolute positioning relative to the top left corner of the <ul>, we’re able to precisely place our links exactly where we want them. Now all that’s left is to set up the hover states.
Worth noting is that in this case, a single set of before and after images wasn’t enough. Because of the overlapping objects, relying on only one after state would show pieces of surrounding objects’ after states. In fact, it would show precisely the pieces that fall within the link’s borders. (Easiest to just see it in action.)
How to avoid this? By adding a second after state, and carefully selecting which objects go where. The master image in this case has split the purple and blue objects into the first after state, and the green, orange and yellow objects into the second. This order allows boxes to be drawn around each object’s after state without including pieces of the surrounding objects. And the illusion is complete.
Benefits and pitfalls
A couple of final thoughts. Our new CSS Sprite method tests well in most modern browsers. The notable exception is Opera 6, which doesn’t apply a background image on link hover states. Why, we’re not sure, but it means that our hovers don’t work. The links still do, and if they’ve been labeled properly, the net result will be a static, but usable image map in Opera 6. We’re willing to live with that, especially now that Opera 7 has been around for a while.
The other concern is familiar to anyone who has spent time with FIR. In the rare cases in which users have turned off images in their browsers but retained CSS, a big empty hole will appear in the page where we expect our images to be placed. The links are still there and clickable, but nothing visually appears. At press time, there was no known way around this.
Then there’s file size. The natural tendency is to assume that a full double-sized image must be heavier than a similar set of sliced images, since the overall image area will usually be larger. All image formats have a certain amount of overhead though (which is why a 1px by 1px white GIF saves to around 50 bytes), and the more slices you have, the more quickly that overhead adds up. Plus, one master image requires only a single color table when using a GIF, but each slice would need its own. Preliminary tests suggest that all this indicates smaller total file sizes for CSS Sprites, or at the very least not appreciably larger sizes.
And lastly, let’s not forget that our markup is nice and clean, with all the advantages that go along with that. HTML lists degrade wonderfully, and a proper image replacement technique will leave the text links accessible to screenreaders. Replacing the sprite imagery is dead simple, since all of our dimensions and offsets are controlled in a single CSS file, and all of our imagery sits in a single image.
原文连接:http://www.alistapart.com/articles/sprites/
A couple of final thoughts. Our new CSS Sprite method tests well in most modern browsers. The notable exception is Opera 6, which doesn’t apply a background image on link hover states. Why, we’re not sure, but it means that our hovers don’t work. The links still do, and if they’ve been labeled properly, the net result will be a static, but usable image map in Opera 6. We’re willing to live with that, especially now that Opera 7 has been around for a while.
The other concern is familiar to anyone who has spent time with FIR. In the rare cases in which users have turned off images in their browsers but retained CSS, a big empty hole will appear in the page where we expect our images to be placed. The links are still there and clickable, but nothing visually appears. At press time, there was no known way around this.
Then there’s file size. The natural tendency is to assume that a full double-sized image must be heavier than a similar set of sliced images, since the overall image area will usually be larger. All image formats have a certain amount of overhead though (which is why a 1px by 1px white GIF saves to around 50 bytes), and the more slices you have, the more quickly that overhead adds up. Plus, one master image requires only a single color table when using a GIF, but each slice would need its own. Preliminary tests suggest that all this indicates smaller total file sizes for CSS Sprites, or at the very least not appreciably larger sizes.
And lastly, let’s not forget that our markup is nice and clean, with all the advantages that go along with that. HTML lists degrade wonderfully, and a proper image replacement technique will leave the text links accessible to screenreaders. Replacing the sprite imagery is dead simple, since all of our dimensions and offsets are controlled in a single CSS file, and all of our imagery sits in a single image.
原文连接:http://www.alistapart.com/articles/sprites/
相关文章
 让网页标签页头部有新消息提醒和Title标题文字滚动显示效果demo展示1: !DOCTYPE html PUBLIC -//W3C//DTD XHTML 1.0 Transitional//EN http://www.w3.org/TR/xhtml1/DTD/xhtml1-transitional.dtdhtml xmlns=http://www.w
让网页标签页头部有新消息提醒和Title标题文字滚动显示效果demo展示1: !DOCTYPE html PUBLIC -//W3C//DTD XHTML 1.0 Transitional//EN http://www.w3.org/TR/xhtml1/DTD/xhtml1-transitional.dtdhtml xmlns=http://www.w JQuery获取文章内容页自适应高度,优化界面外观
JQuery获取文章内容页自适应高度,优化界面外观 如何用js得到当前页面的url信息方法(JS获取当前网址信息)设置或获取对象指定的文件名或路径。alert(window.location.pathname
如何用js得到当前页面的url信息方法(JS获取当前网址信息)设置或获取对象指定的文件名或路径。alert(window.location.pathname 分享js跳转页面方法spanid=tiao"
分享js跳转页面方法spanid=tiao" jquery对单位进行换算的“笨”方法DEDE项目上 编辑软件大小(单位换算):$(doc
jquery对单位进行换算的“笨”方法DEDE项目上 编辑软件大小(单位换算):$(doc JS简单页面倒计时转跳script language="javascript"&g
JS简单页面倒计时转跳script language="javascript"&g
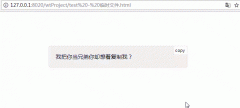 js实现点击按钮复制文本功能最近遇到一个需求,需要点击按钮,复制 p 标签中的文本到剪切板 之前做过复制输入框的内容,原以为差不多,结果发现根本行不通 尝试了各种办法,最后使了个障眼法,实现了
js实现点击按钮复制文本功能最近遇到一个需求,需要点击按钮,复制 p 标签中的文本到剪切板 之前做过复制输入框的内容,原以为差不多,结果发现根本行不通 尝试了各种办法,最后使了个障眼法,实现了 何为百度移动网站MIP?MIP对网站有什么帮助?随着移动互联网的发展,网友们对于移动产品服务体验要求也越来越高,当然了像移动网站体验也包括在内,随着互联网技术的发展,现在移动网站页面技术也一直在提升和创新,今
何为百度移动网站MIP?MIP对网站有什么帮助?随着移动互联网的发展,网友们对于移动产品服务体验要求也越来越高,当然了像移动网站体验也包括在内,随着互联网技术的发展,现在移动网站页面技术也一直在提升和创新,今