idea配置检查XML中SQL语法及书写sql语句智能提示的方法
时间:2023-12-07要配置idea检查XML中的SQL语法并启用SQL智能提示功能,可以按照以下步骤进行操作:
- 安装
Database tools and SQL插件
首先需要在idea中安装Database tools and SQL插件,点击File -> Settings -> Plugins ,在搜索框中输入Database tools and SQL进行搜索安装。
- 配置数据库连接信息
在idea中,需要创建连接到数据库的数据源。选择View -> Tool Windows -> Database,在界面上选择或者新建一个数据库连接,输入完整的数据库连接信息,连接成功后可以看到左侧显示了该数据源下的所有数据库和表。
- 创建SQL文件并从数据源中选择表
在idea中,可以创建一个.sql文件,并在该文件中写SQL语句。在编写SQL语句时,可以使用智能提示功能来辅助编写。
例如,在.sql文件中输入SELECT * FROM,然后按下Ctrl + Space,该功能会弹出一个列表,列出了您所连接的数据库中可用的表或视图的名称。
- 配置SQL语法检查
idea可以帮助您检查编码的SQL语法,以确保其适用于所选的数据库类型。可以选择以下三种方式来配置SQL语法检查:
-
在
.sql文件的编辑器区域右上角,点击Inspection按钮,启用SQL dialect detection和SQL syntax error两项检查项即可。 -
在
Settings/Preferences对话框中,选择Editor->Inspections->SQL,然后启用SQL dialect detection和SQL syntax error两项检查项。 -
在
.sql文件中,可以声明指定的SQL语言类型。例如,如果您正在使用MySQL语法,则可以在.sql文件的开始部分添加以下语句:
-- language=MySQL
- 配置代码智能提示
启用SQL智能提示的功能,可以让我们编写SQL语句时,快速定位到需要的字段以及表名、别名等信息,提高编写效率。
可以选择以下两种方式来配置SQL智能提示功能:
-
使用内置的
SQL智能提示功能。在.sql文件中输入SELECT语句后,便会启动内置的提示功能,idea会自动帮助补全表名、列信息等内容。 -
在
.sql文件中,可以使用#result和#set语句来声明结果集中的列名称和数据类型,以便在编写后续SQL语句时,获得智能提示的支持。例如:
SELECT name, age FROM user #result
#set ($columnTypes = {
"name": "varchar(20)",
"age": "int(2)"
})
在上面的例子中,#result语句声明了name和age两列的列名称,#set语句声明了列的数据类型。
通过以上步骤的配置,您就可以在idea中愉快地编写SQL语句了。
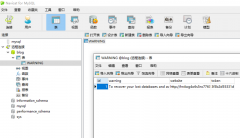 记录一次mysql数据库被黑删库遭比特币勒索的教训起因是想用服务器上的一个数据库访问其他数据库的权限,就直接按照网上教程改了mysql库里的user表的权限,可能是哪里权限修改问题,也没太在意,到了第二天发现网站登录不
记录一次mysql数据库被黑删库遭比特币勒索的教训起因是想用服务器上的一个数据库访问其他数据库的权限,就直接按照网上教程改了mysql库里的user表的权限,可能是哪里权限修改问题,也没太在意,到了第二天发现网站登录不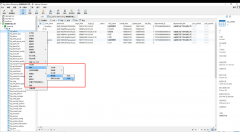 MySQL提示某表is marked as crashed and last (automatic)repair fai错误分析: 此错误为表损坏,修复即可。一般原因为服务器突然断电,而有程序还在往表里写数据。或者表的数据很大。避免浪费时间去修表。注意服务器操作时停掉数据库。另外
MySQL提示某表is marked as crashed and last (automatic)repair fai错误分析: 此错误为表损坏,修复即可。一般原因为服务器突然断电,而有程序还在往表里写数据。或者表的数据很大。避免浪费时间去修表。注意服务器操作时停掉数据库。另外