前几天给一个客户新配置了台服务器,该服务器配置了3块1 TB的7200转的SAS硬盘,该服务器外接了一个光纤存储。客户反应服务器很慢,主要是在数据拷贝时慢。
工程师到现场之后测试,发现在存储之间拷贝数据能到300~500MB/s,而在服务器本地硬盘拷贝数据只有30多MB/s。问题出在配置的这3块1TB的硬盘上(做的RAID5)。客户有一台同型号的服务器,是2块600GB的15000转的SAS硬盘(RAID1),服务器本地硬盘速度在100~130MB之间。
看来问题是出在这3块7200转的磁盘上。经过与厂家沟通,厂家同意为客户更换硬盘,将现有3块1TB的硬盘换为2块600GB的硬盘。
这时候就有一个问题,现在客户已经安装好了系统(Windows Server 2008 R2)及数据库(SQL Server 2008 R2),怎么在更换新硬盘时,能将原来3块RAID5磁盘上的系统"克隆"到新的RAID1的硬盘上?
我们可以利用Windows Server的"备份与恢复"功能来实现。主要思路如下。
(1)用户的系统安装在C盘上,D盘有一些数据,E盘是存储。在当前系统上安装"Windows Server Backup"功能,备份C盘、D盘数据及系统到E盘(即存储)。
(2)等新硬盘等了之后,拆除原来的3块1TB的硬盘,将新硬盘划分为RAID1。
(3)用Windows Server 2008 R2安装光盘重新启动服务器,选择还原,从E盘还原系统到新的服务器硬盘,恢复之后重新启动即可。
下面介绍一下主要步骤。其中备份服务器系统。
(1)以管理员身份登录进入服务器,在"服务器管理器"中添加功能,在"选择功能"对话框,选择"Windows Server Backup功能",如图1-1所示。

图1-1 安装Windows服务器备份功能
(2)安装完成之后,从"管理工具"中执行"Windows Server Backup",如图1-2所示。

图1-2 执行Windows Server Backup
(3)进入Windows Server Backup界面后,在右侧"操作"对话框选择"一次性备份",在弹出的对话框中选择"不同选项",如图1-3所示。

图1-3 一次性备份
(4)在"选择备份配置"对话框,选择"自定义",如图1-4所示。

图1-4 自定义备份
(5)在"选择备份项目"对话框,选择要备份的卷,在此选择C,并且选中"启用系统恢复"选项,如图1-5所示。

图1-5 选择要备份的卷
(6)在"指定目标类型"对话框,选择要备份位置,在此选择"本地驱动器",在实际情况中,你可以选择"远程共享文件夹",将数据通过网络备份到文件服务器。如图1-6所示。

图1-6 指定目标类型
(7)在"选择备份目标"对话框,选择要备份项目的位置,在此选择E盘,如图1-7所示。

图1-7 选择备份目标
(8)在"指定高级选项"对话框,选择"VSS完整备份",如图1-8所示。

图1-8 指定高级选项
(9)在"确认"对话框,单击"备份"按钮,开始备份,如图1-9所示。

图1-9 备份
(10)然后开始备份,备份完成后,单击"关闭"按钮,如图1-10所示。

图1-10 备份完成
备份完成后,关闭服务器的电源,拆下3个1TB的硬盘,换上2个600GB的SAS硬盘,然后打开服务器的电源,进入RAID卡配置界面,将2个600GB的SAS硬盘配置成RAID1。然后插入Windows Server 2008 R2的安装光盘,重新启动服务器,开始恢复系统,主要步骤如下。
(1)在Windows Server 2008 的安装界面,选择"修复计算机",如图1-11所示。

图1-11 修复计算机
(2)在"系统恢复选项"对话框,单击"下一步"按钮,如图1-12所示。

图1-12 系统恢复选项
(3)在"选择恢复工具"对话框,选择"Windows Complete PC还原",如图1-13所示。

图1-13 选择恢复工具
(4)在"从备份还原整个计算机",选择"使用最新的可用备份",在此可以列出保存在存储上的备份,如图1-14所示。如果你将系统备份在网络,可以选择"使用其他备份",并加载网络驱动程序,从网络文件夹选择备份进行恢复。

图1-14 从备份还原整个计算机
(5)在"选择还原备份的方式"对话框,单击"下一步"按钮,如图1-15所示。如果Windows 2008没有包括当前计算机的驱动程序,可以单击"安装驱动程序"按钮,从光盘、U盘加载当前硬件的驱动程序。

图1-15 选择还原备份方式
(6)在"Windows Complete PC还原"对话框,选择还原的位置、要还原的磁盘,单击"完成"按钮,如图1-16所示。在弹出的警告对话框,单击"确定"按钮,确认格式化该磁盘并还原备份。

图1-16 还原位置
(7)之后将开始还原系统,还原完成之后,单击"立即重新启动"按钮(如图1-17所示),重新启动服务器,此时拿出Windows Server 2008安装光盘,系统恢复成功。
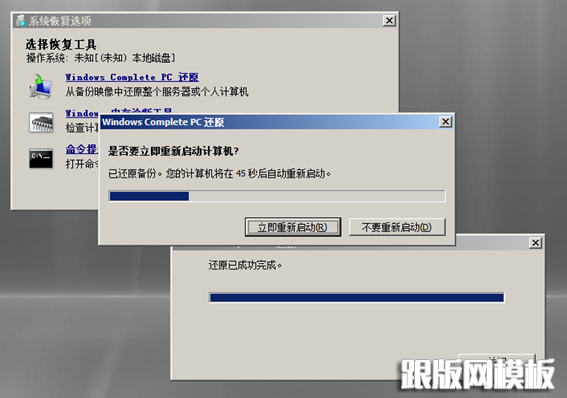
图1-17 立即重新启动
相关文章推荐:
1.阿里云服务器操作系统选择秘诀(含Windows和Linux)
2.Nginx服务器502 bad getway报错原因及解决办法