Windows 7安装IIS7启用ASP+Access环境图文教程
时间:2016-04-13内容提要:
Windows 7自带的IIS7功能,可以很方便启用ASP+Access本地环境,给建站的朋友本地测试ASP程序带来了很好的环境,本文将图文演示安装IIS7启用ASP+Access环境,可喜的是,开启以后,和其他软体开启的Apache+PHP+MySQL环境可以共存,对于同时接触ASP和PHP的童鞋来说,再方便不过了。
Windows 7安装IIS7启用ASP+Access环境图文教程
1.打开控制面板>>程序和功能>>“打开或关闭windows功能”,见下图

2.稍等片刻,出现一个窗口,按照下图勾选对应的功能:

3.以上的设置一般要几分钟,生效后,回到控制面板>>点击“管理工具”:

4.接着点击进入“Internet信息服务(IIS)管理器”:

5.进来以后,看到以下界面,点击左边的“default web site”后,双击“ASP”:

6.在打开的窗口中启用ASP父路径,见下图
(注意:选择了“True”之后,还要在右边栏点击“应用”才能生效!)

7.接下来配置IIS7的站点根目录。
先在D盘建立一个web文件夹作为根目录,点击右边栏的“高级设置”:

在打开的窗口设置根目录:

8.点击右边栏的“绑定…”,设置网站端口:


9.打开“默认文档”添加“index.asp”为默认:


到这里为止,asp环境已经搭建好了,你可以访问网站的根目录:http://localhost:8081/或者按照下图点击:

如果出现下面的界面,说明没有启用目录浏览功能:

10.开启目录浏览功能:



好了,总算大功告成了,呵呵
11.演示安装zblog。
把zblog安装文件放到根目录下

然后在浏览器中打开:http://localhost:8081/zblog/install.asp
就会打开安装界面,填写有关信息,一步步就安装成功啦:
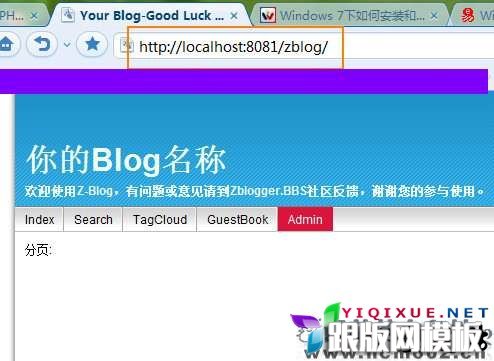
好了,本教程到此为止,相信你也能自己安装IIS7 启用ASP+Access环境啦
 ACCESS中使用SQL语句跟版网(www.genban.org)提供,语句,Tab1,ACCESS,UPDATE,Date,Ta跟版网精品网站模板,跟版网模板,网站模板,等网页设计素材资源,提供相关网页设计资源的教程和免费
ACCESS中使用SQL语句跟版网(www.genban.org)提供,语句,Tab1,ACCESS,UPDATE,Date,Ta跟版网精品网站模板,跟版网模板,网站模板,等网页设计素材资源,提供相关网页设计资源的教程和免费 MySQL多表连接查询Left Join,Right JoinMySQL多表连接查询Left Join,Right Join 在讲MySQL的Join语法前还是先回顾一下联结的语法,呵呵,其实连我自己都忘得差不多了,那就大家一起温习吧(如果内容有错误或有疑
MySQL多表连接查询Left Join,Right JoinMySQL多表连接查询Left Join,Right Join 在讲MySQL的Join语法前还是先回顾一下联结的语法,呵呵,其实连我自己都忘得差不多了,那就大家一起温习吧(如果内容有错误或有疑 进行数据挖掘的 8 个最佳开源工具数据挖掘,又称为资料探勘、数据采矿。它是数据库知识发现(英语:Knowledge-DiscoveryinDatabases,简称:KDD)中的一个步骤,是一个挖掘和分析大量数据并从中提取信息的
进行数据挖掘的 8 个最佳开源工具数据挖掘,又称为资料探勘、数据采矿。它是数据库知识发现(英语:Knowledge-DiscoveryinDatabases,简称:KDD)中的一个步骤,是一个挖掘和分析大量数据并从中提取信息的