以图例方式介绍CSS制作网页详细步骤
时间:2016-04-11首先要做的是确定页面结构。随着你对CSS布局的逐步学习,这个过程会变得越来越简单。通过运用大量绝对定位和大幅背景图片,我们可以非常简单地完成这个设计。
第一步
下面是我们将要动手制作的设计图。如前所述,你可以阅读 PSDTUTS上的这篇教程 来学习如何做出这样的设计图。在这篇教程里我们只制作首页,不过你可以以此为基础用相同的布局制作内页。
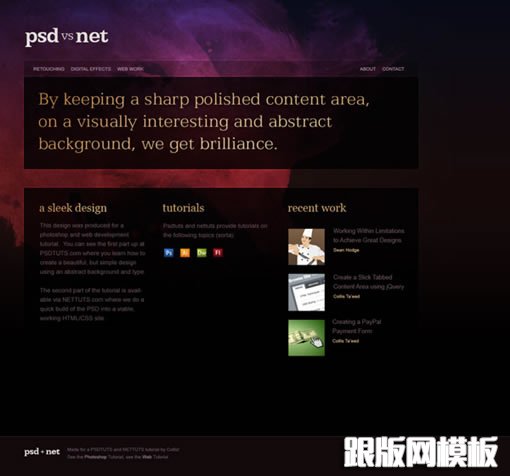
第二步
首先要做的是确定页面结构。随着你对CSS布局的逐步学习,这个过程会变得越来越简单。通过运用大量绝对定位和大幅背景图片,我们可以非常简单地完成这个设计。
什么是绝对定位?
一个HTML元素(比如<div>、<p>等等)被放入页面时具有一个天生的位置,这个位置是由之前放入的元素确定的。例如,你放入一个填充了文字的<p></p>标签,接着放入另一个<p></p>,它会自然出现在第一个<p>下方。每个元素相对于上一个元素流动。
绝对定位则不同,它给一个对象指定精确的位置使它脱离常规的元素流。如果你像之前一样放入第一个<p></p>,然后绝对定位第二个<p></p>为 left:500px; top:500px,那它就会无视第一个<p>准确无误地出现在指定的位置。
你可以像这样设置绝对定位:
.className {
position:absolute;
top:0px;
left:0px;
}
绝对定位的缺点
使用绝对定位的主要问题是你的元素们不会真正地相互关联。例如,你在靠近页面顶端的地方放置了一个文本块,然后稍靠下放置另一个,当每一个块的文本都较短时这看上去很好。但如果顶部的块内是一篇长文,它就会越过第二个块,而不是把第二个块推向下方。
所以绝对定位只对那些尺寸固定并且不需要与其他元素互动的元素真正有效。
为什么本例中我们要用绝对定位?
因为绝对定位的好处就在于,它真的、真的非常简单!你告诉浏览器东西往哪儿放它就往哪儿放!更棒的是,当你使用绝对定位时,浏览器兼容性问题会大大减少。毕竟不管你用的是Firefox、Internet Explorer还是Safari,100px总归是100px。
嗯...该开始我们的布局了
我们将要制作网站的方法是: 使用大尺寸的背景图片 绝对定位Logo、菜单和头部面板,让它们精确地出现该出现的地方 将content(内容)放入惯用的<div>标签,但设置很高的padding-top(顶部内边距)好让content向下推到该出现的地方 让footer(页脚)坐镇底部
如果上述说明还不能让你有一个整体的感觉,先别着急,当你看到网站成型的时候就会了解了!
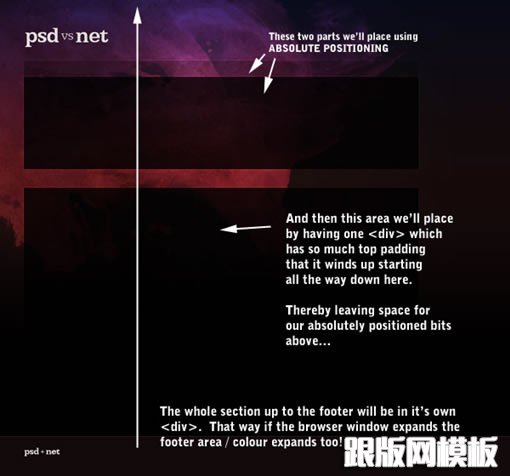
#p#副标题#e#
首先要做的是确定页面结构。随着你对CSS布局的逐步学习,这个过程会变得越来越简单。通过运用大量绝对定位和大幅背景图片,我们可以非常简单地完成这个设计。
第三步
现在,我们需要两张背景图片。一张大的,存成JPG后大约56kb。这个尺寸在过去稍嫌太大,不过现在这不足为道。
另一张窄条图片,作为主体区域的背景,将不断重复向右,拖动浏览器窗口时它也会随之向外平铺。
(注意:下图中的Logo不应该显示在背景图片里,抱歉这是张不太好的截图)
你可以分别在 这里 和 这里 看到我创建的两张图片。
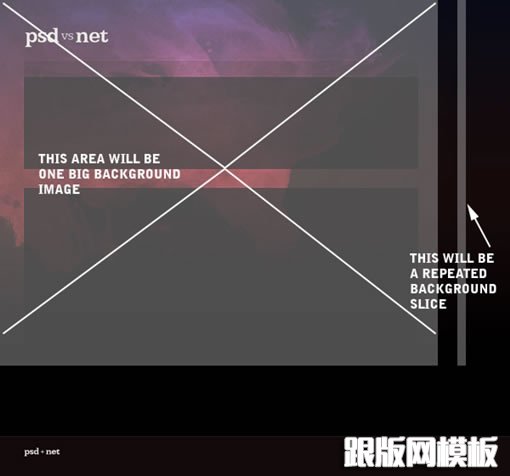
第四步
好了,我们现在开始写HTML。首先我们列出一些基本代码:
<!DOCTYPE html PUBLIC "-//W3C//DTD XHTML 1.0 Strict//EN"
"http://www.w3.org/TR/xhtml1/DTD/xhtml1-strict.dtd">
<html xmlns="http://www.w3.org/1999/xhtml" xml:lang="en" lang="en">
<head>
<title>PSD vs NET</title>
<link rel="stylesheet" href="step1_style.css" _fcksavedurl=""step1_style.css"" _fcksavedurl=""step1_style.css"" _fcksavedurl=""step1_style.css"" type="text/css" media="screen" />
</head>
<body>
<div id="outside_container">
<div id="container">
<!-- The Main Area -->
</div>
</div>
<div id="footer">
<img src="images/footer_logo.jpg" />
<span id="footer_text">
Made for a PSDTUTS and NETTUTS tutorial by Collis!
See the <a href="Photoshop'>http://psdtuts.com">Photoshop Tutorial</a>,
see the <a href="Web'>http://nettuts.com">Web Tutorial</a>
</span>
</div>
</body>
</html>
通常,我们最好由外向内进行布局。我在这里置入3个主要的<div>,前两个是outside_container / container,另外一个是footer. 这需要一些说明:
-
我同时创建outside_container 和 container是为了实现双重背景图像——一张小图平铺,一张大图置顶。在outside_container里我将放入平铺背景,在container 里我将放入大幅的主背景图,而container将出现在outside_container顶部。
footer需要置于两个container之外,是为了让footer在浏览器窗口纵向延伸时不停向下。既然它自己有一个背景,就不能在container之内,若非如此,你可能会在把窗口拉到某个程度时看到container的背景而不是footer的!
你还看到我在footer里加了一些内容——小logo和一段文字。我把这段文字包在一个<span>标签里以便后续操作。而既然footer里只有一张图片,我们没理由再给<img>标签一个id或class,只要称之为#footer img就可以了。这样可以让我们的HTML更简单一些。
#p#副标题#e#
首先要做的是确定页面结构。随着你对CSS布局的逐步学习,这个过程会变得越来越简单。通过运用大量绝对定位和大幅背景图片,我们可以非常简单地完成这个设计。
第五步
到目前为止我们的代码所需的CSS:
body {
margin:0px; padding:0px;
background-color:#11090a;
font-family:Arial, Helvetica, sans-serif;
}
#outside_container {
background:url(images/background_slice.jpg) repeat-x #000000;
}
#container {
background:url(images/background_main.jpg) no-repeat;
min-height:800px;
}
#footer {
border-top:1px solid #3f2324;
padding:30px 50px 80px 50px;
}
一条一条来看:
-
首先我们重新定义了body标签。我差不多总是会先做这件事。我们除去默认的margin和padding,设置页面背景颜色和字体。注意,这里的背景颜色实际上也是footer的背景颜色。如前所述,这样做是为了让你在纵向拉伸窗口时也能一直看到footer。
然后,我用那张窄条背景图片填充outside_container标签,图片只沿x轴(即从左向右)重复,没有背景图的地方我们会直接看到黑色 (#000000)。由于我们只横向平铺,页面拉长时我们不会看到向下延续的图片,而是看到黑色的背景。渐变成黑色的平铺图片让这一切表现完美!
接下来轮到container了。我们将大背景图设为不重复的,它只出现一次。注意,因为这个<div>标签在前一个的内部,会伸展至将其填满,所以我们没有指定背景颜色。如果指定的话它将覆盖我们的outside_container,而不是像现在这样,在页面顶部的背景图外围你仍可以看到outside_container的背景。
我还赋予了container一个最小高度,这样我们可以大致看到有内容的网页会是什么样子。 稍后这个最小高度可以由我们的内容来产生。
footer基本上只有一个单线border加一些padding,没必要再赋予它背景颜色,因为我们已经在<body>里设置过了。记住,padding的定义方法如下padding: top right bottom left(顺时针方向!)
我们现在到这儿了...
第六步
接下来我们加上其他一些样式来结束footer的定义:
/*
Footer
*/
#footer {
border-top:1px solid #3f2324;
padding:30px 50px 80px 50px;
color:#674f5d;
font-size:9px;
line-height:14px;
}
#footer img {
float:left;
margin-right:10px;
}
#footer span {
display:block;
float:left;
width:250px;
}
#footer a {
color:#9e8292;
text-decoration:none;
}
#footer a:hover { color:#ffffff; }
如上,我在#footer样式里加了点东西并创建了几个新的样式。还是一条一条来看:
首先,位于/*和*/之间的这些玩意儿是CSS注释。添加注释有利于划分CSS文件使其便于理解。实际上我发现如果不加注意,大型项目中的CSS文件相当可能变得失去控制。尽早形成好习惯吧:正确命名你的选择器,添加注释,聚合相似的样式,为大型项目拆分出多个CSS文件等等。
在#footer中,我在之前的定义上添加了font color(字体颜色)、font size(字体尺寸)和line-height(行间距)。line-height是非常有用的文本属性,它可以帮你间隔文本。没有定义好行间距的文本看上去挤成一团难以阅读。但过大的行间距也会让文本隔得太开,看上去怪怪的。你可能要多试试看不同的字体和尺寸适合多大的行距。本例中14px似乎刚刚好。
接下来我把#footer img和#footer span都设为float:left,从而使两个标签紧挨着排成两列。我将在下文中深入探讨浮动和列的问题。
最后,我们告诉浏览器怎么处理出现在footer里的<a>标签(即链接):没有下划线,在鼠标悬停时要变色。
加上这些后我们到了这里:
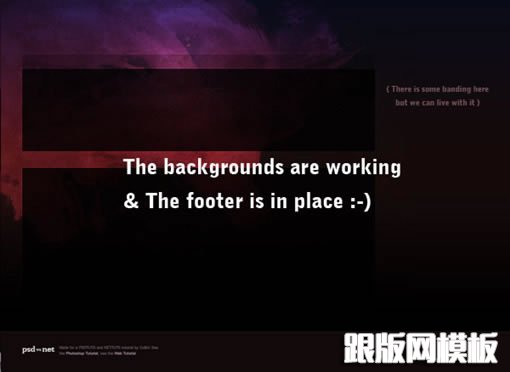
#p#副标题#e#
首先要做的是确定页面结构。随着你对CSS布局的逐步学习,这个过程会变得越来越简单。通过运用大量绝对定位和大幅背景图片,我们可以非常简单地完成这个设计。
第七步
解决了footer部分,现在我们来给主container区域加入更多内容。首先我们需要两张来自PSD图档的新图片。
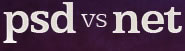
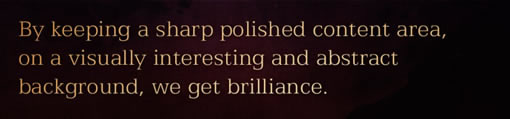
注意,我使用了图片来表现文本块。一般说来,直接用文字是最好的,这样能让网页更容易被搜索到同时也被实践证明是比较好的做法。但如果要用文字实现图中的效果我们必须使用一些难得多的Flash和SIRr技术。既然本文是篇简明易懂的教程,我还是宁愿用一副大图片。:-)
下面是一小段HTML代码,只有container部分的:
<div id="outside_container">
<div id="container">
<a href="#"><img src="images/logo.jpg" id="logo" /></a>
<ul id="menu">
<li><a href="#">Retouching</a></li>
<li><a href="#">Digital Effects</a></li>
<li><a href="#">Web Work</a></li>
</ul>
<ul id="right_menu">
<li><a href="#">About</a></li>
<li><a href="#">Contact</a></li>
</ul>
<img src="images/panel_home.jpg" id="panel" />
<div id="content">
<!-- THE CONTENT GOES IN HERE -->
</div>
</div>
</div>
在container区域我们加了五项内容:
-
我们的logo:加了链接,点击可到达首页,id=“logo”
主菜:很简单的一个无序列表,id="menu"
右侧菜单:除了id="right_menu"外,和前一个菜单没两样
大文本图片:这是我们主要的头部文本,存成了图片, id="panel"
Content(内容) Div:我们待会儿要把页面的所有内容放在这里。但现在我只写了一句HTML注释,先让它留空。
在我们开始设计样式前,现在的页面值得一看,所有的内容像这样堆在一起:
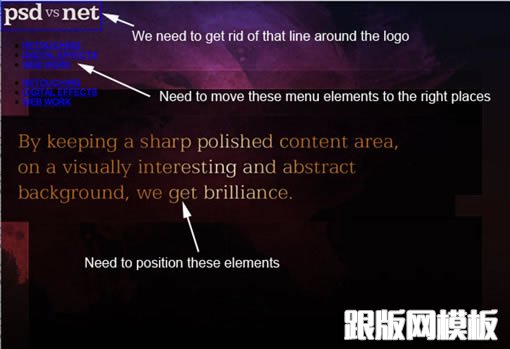
你也看见了,我们得来个乾坤大挪移好让一切归位。你还应该想起来,我们要用绝对定位来简单快捷地完成这个任务。
#p#副标题#e#
首先要做的是确定页面结构。随着你对CSS布局的逐步学习,这个过程会变得越来越简单。通过运用大量绝对定位和大幅背景图片,我们可以非常简单地完成这个设计。
第八步
以下是让元素们各就各位要增加的CSS:
#container {
background:url(images/background_main.jpg) no-repeat;
min-height:800px;
width:1000px;
position:relative;
}
/*
Logo / Menu / Panel Positioning
*/
#logo { position:absolute; top:58px; left:51px; }
#panel { position:absolute; top:165px; left:51px; }
ul#menu {
margin:0px; padding:0px;
position:absolute; top:145px; left:75px;
}
ul#right_menu {
margin:0px; padding:0px;
position:absolute; top:145px; right:75px;
}
我们再一次...一条一条看:
-
首先,你看到一段熟悉的代码——container,这次多了两行:width:1000px和position:relative。把position(位置)设为relative(相对的)很重要,这样内部元素的绝对定位就是相对于container标签的。这也意味着我可以在已知container宽为1000px的条件下来定位盒子里的元素,例如right_menu(右侧菜单)。
接着,我用一句注释来给这个新CSS分段。
给logo和panel绝对定位。我怎么知道定位属性值该多大呢?很简单,拿出原始PSD图来量一下就行!你看,属性定义一简单,绝对定位也就很容易。
然后给两个菜单绝对定位。这里我加了margin:0px; padding:0px;来清除无序菜单默认的margin和padding。
接下来请注意,我指定right_menu的绝对定位为right:75px,让它出现在距容器右边界75px的位置。通常浏览器窗口被用作参照物,但前面我已将container设为position:relative,这就让75px从<div id="container"></div>的右边界开始算起了。
你这时可能会想:这有啥用?我用left属性定位不就行了?当然,你可以这么做,但如果你要给右侧菜单增加选项,你就得一遍又一遍地重新定位好让它距离右边界75px。而用上right,选项就会自动左移。试试看吧!
看看咱们干到哪儿了:
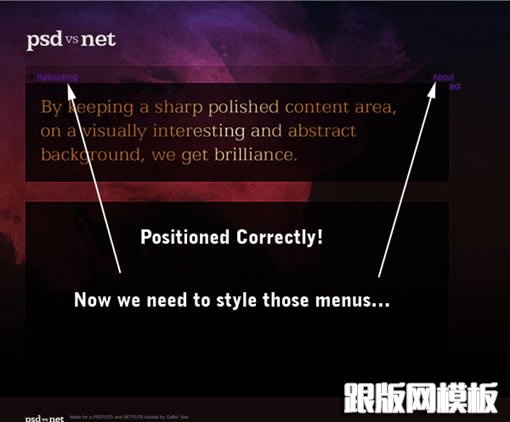
相关文章
 织梦DedeCms做SEO优化必做的步骤在video标签上加个autoplay属性,在PC端浏览器里面运行流畅,但是在手机浏览器里面打开无法播放。原来现在的手机浏览器是不允许网页中视频自动播放的,只有与用
织梦DedeCms做SEO优化必做的步骤在video标签上加个autoplay属性,在PC端浏览器里面运行流畅,但是在手机浏览器里面打开无法播放。原来现在的手机浏览器是不允许网页中视频自动播放的,只有与用 让网页标签页头部有新消息提醒和Title标题文字滚动显示效果demo展示1: !DOCTYPE html PUBLIC -//W3C//DTD XHTML 1.0 Transitional//EN http://www.w3.org/TR/xhtml1/DTD/xhtml1-transitional.dtdhtml xmlns=http://www.w
让网页标签页头部有新消息提醒和Title标题文字滚动显示效果demo展示1: !DOCTYPE html PUBLIC -//W3C//DTD XHTML 1.0 Transitional//EN http://www.w3.org/TR/xhtml1/DTD/xhtml1-transitional.dtdhtml xmlns=http://www.w HTML语法中的标签详细讲解1对标签的总结: 头信息标签head 主体内容标签body 换行标签br 水平线标签hr 居中对齐标签center 字体标签font 段落标签p 格式化标签pre 引用标签blockquote HTML
HTML语法中的标签详细讲解1对标签的总结: 头信息标签head 主体内容标签body 换行标签br 水平线标签hr 居中对齐标签center 字体标签font 段落标签p 格式化标签pre 引用标签blockquote HTML js中string对象详细介绍String对象可用于处理或格式化文本字符串以及确定和定位字符串中的子字符串。 String字符串对象常见方法总结如下: "helloWorld".toUpperCase() 返回转换为大写
js中string对象详细介绍String对象可用于处理或格式化文本字符串以及确定和定位字符串中的子字符串。 String字符串对象常见方法总结如下: "helloWorld".toUpperCase() 返回转换为大写 js实现网页收藏功能,动态添加删除网址js实例如下: html head title php点点通 - 关注php开发,提供专业web开发教程 /title meta charset="utf-8" scriptfunction add(){var name = document.getElem
js实现网页收藏功能,动态添加删除网址js实例如下: html head title php点点通 - 关注php开发,提供专业web开发教程 /title meta charset="utf-8" scriptfunction add(){var name = document.getElem 自适应网页设计的方法1、在HTML头部增加viewport标签。 在网站HTML文件的开头,增加viewport meta标签告诉浏览器视口宽度等于设备屏幕宽度,且不进行初始缩放。代码如下: meta name=
自适应网页设计的方法1、在HTML头部增加viewport标签。 在网站HTML文件的开头,增加viewport meta标签告诉浏览器视口宽度等于设备屏幕宽度,且不进行初始缩放。代码如下: meta name=
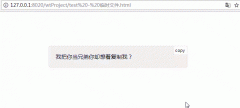 js实现点击按钮复制文本功能最近遇到一个需求,需要点击按钮,复制 p 标签中的文本到剪切板 之前做过复制输入框的内容,原以为差不多,结果发现根本行不通 尝试了各种办法,最后使了个障眼法,实现了
js实现点击按钮复制文本功能最近遇到一个需求,需要点击按钮,复制 p 标签中的文本到剪切板 之前做过复制输入框的内容,原以为差不多,结果发现根本行不通 尝试了各种办法,最后使了个障眼法,实现了 何为百度移动网站MIP?MIP对网站有什么帮助?随着移动互联网的发展,网友们对于移动产品服务体验要求也越来越高,当然了像移动网站体验也包括在内,随着互联网技术的发展,现在移动网站页面技术也一直在提升和创新,今
何为百度移动网站MIP?MIP对网站有什么帮助?随着移动互联网的发展,网友们对于移动产品服务体验要求也越来越高,当然了像移动网站体验也包括在内,随着互联网技术的发展,现在移动网站页面技术也一直在提升和创新,今