Windows Vista安装详细(图解)流程
时间:2016-04-09首先来谈谈Vista对系统的要求,相对以往的微软客户端作系统而言还是挺唬人的,比如需要512MB的内存,想体验Vista的华丽界面还需要一款高档显卡等等。至少小弟的电脑的这个配置还算可以用用(P4 630 3.0G,1024MB内存,MSI 6600GT显卡)PS:再说一下偶的虚拟机设置,因为部分安装小弟不得不在虚拟机上安装以活动最佳截图,虚拟机是Virtual Server 2005 R2(软件性能不错,不过定制少了点)512MB虚拟内存,16G虚拟活动硬盘,但是就算用只有256MB内存的电脑应该也能跑得动,当然前提是在牺牲很多特效啦、新功能啦等等。废话不多说了,进入正题,安装……
◆安装前的准备工作
如果您是通过下载的方式获得了Windows Vista安装光盘的镜像文件,那么首先需要将其刻录到光盘上。这需要您有DVD刻录机以及相应的刻录软件。
在刻录的时候需要注意,因为文件的体积关系,您无法将其刻录到CD光盘上,必须使用DVD光盘,这也就要求您得有一个DVD刻录机。同时因为这还是个测试版的软件,为了不浪费光盘,建议您将文件刻录到可擦写的DVD±RW或者DVD-RAM光盘上。
您无法使用Windows XP操作系统自己的刻录功能,因为该功能只能将硬盘上的文件刻录成光盘,不能将镜像文件以“镜像”的形式刻录。以Nero Burning ROM 7简体中文版为例,您需要在Nero的“刻录器”菜单下选择“刻录映像文件”命令,然后选择下载回来的.iso文件开始刻录。
如果您没有DVD刻录机,那么也可以使用虚拟光驱软件加载镜像文件。推荐使用免费的Daemon Tools。
假设您已经有了刻录好的DVD光盘,或者有现成的Windows Vista安装光盘,接下来请重启动您的计算机,并进入到BIOS设置界面(通常的方法是在计算机自检的时候按下键盘上的Del键,当然,某些型号的计算机可能有些不同,具体情况请参考计算机或者主板的说明书)。在BIOS设置界面中,请确保光驱是第一引导设备,然后退出BIOS设置界面,光盘开始引导计算机,我们继续安装。
◆安装
Windows Vista 5600(RC1)提供了三种安装方法:
1、用安装光盘引导启动安装;
2、从现有操作系统上全新安装;
3、从现有操作系统上升级安装。
下面我以“用安装光盘引导启动安装”为例向大家介绍一下Windows Vista的安装过程。另外两种方法和此方法也是大同小异,故不在此详细说明!(本次安装以Windows Vista 5600(RC1) CHS的安装为例进行说明)
1、假设您已经有了刻录好的DVD光盘,或者有现成的Windows Vista安装光盘,接下来请重启动您的计算机,并进入到BIOS设置界面(通常的方法是在计算机自检的时候按下键盘上的Del键,当然,某些型号的计算机可能有些不同,具体情况请参考计算机或者主板的说明书)。在BIOS设置界面中,请确保光驱是第一引导设备,然后退出BIOS设置界面,光盘开始引导计算机,我们继续安装。
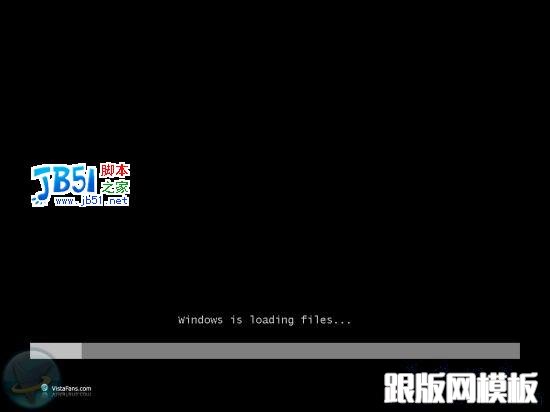
2、正在启动安装程序,加载boot.wim,启动PE环境,稍候片刻,这时候大家可以数羊玩……

3、安装程序启动,选择您要安装的语言类型,同时选择适合自己的时间和货币显示种类及键盘和输入方式。
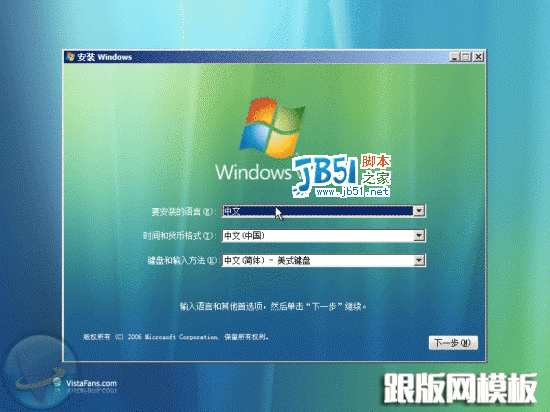
4、点击“现在安装”,开始安装

5、晕……又要我们继续数羊……那就数吧……

6、输入“产品密钥”,许可协议,废话当然接受。当然您也可以不在这里输入“产品密钥”,而直接点击下一步,这时会出现一个警告,点击“否”即可。然后在出现的列表中选择你所拥有的密钥代表的版本,同时把下面的复选框的勾打上。
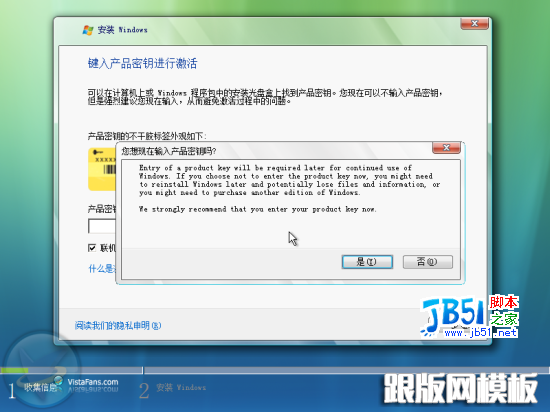
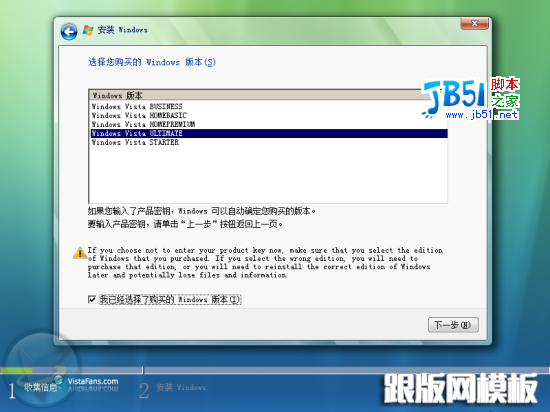
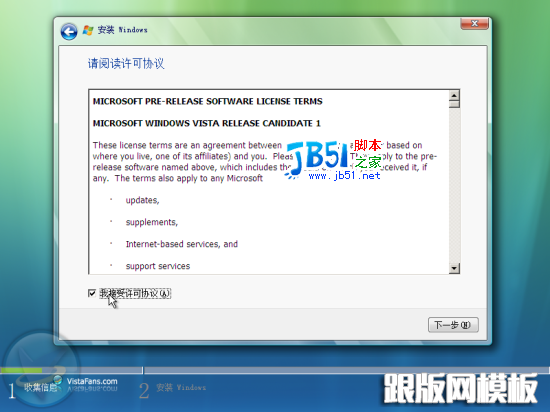
7、选择安装类型,升级or自定义(推荐),不过升级前提是你C盘剩余空间大于11G(默认XP在C盘)而且XP和VISTA语言要一致。当然如果您选择的是“用安装光盘引导启动安装”,你们升级是不可用的。
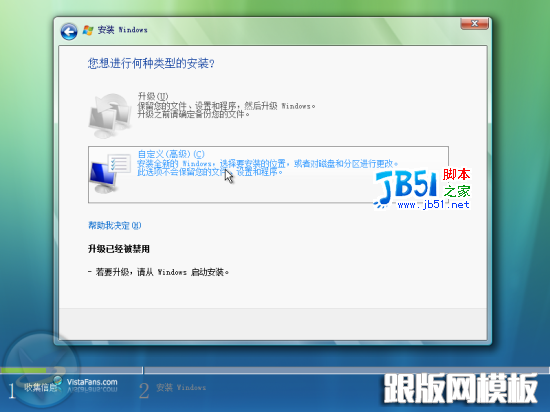
8、下面就可以设置安装分区了。安装Windows Vista的话你需要一个干净的大容量分区,否则安装之后分区容量就会变得很紧张。需要特别注意的是,Windows Vista只能被安装在NTFS格式分区下,并且分区剩余空间必须大于8G。如果您使用了一些比较不常见的存储子系统,例如SCSI、RAID、或者特殊的SATA硬盘,安装程序无法识别您的硬盘,那么您需要在这里提供驱动程序。点击“加载驱动程序”图标,然后按照屏幕上的提示提供驱动程序,即可继续。当然,安装好驱动程序后,您可能还需要点击“刷新”按钮让安装程序重新搜索硬盘。如果您的硬盘是全新的,还没有使用过,硬盘上没有任何分区以及数据,那么接下来还需要在硬盘上创建分区。这时候您可以点击“驱动器选项(高级)”按钮新建分区或者删除现有分区(如果是老硬盘的话)。

在“驱动器选项(高级)”您可以方便的进行磁盘操作,如删除、新建分区,格式化分区,扩展分区等等,可以说Windows Vista安装程序为我们提供了一个较为强大的磁盘操作平台。
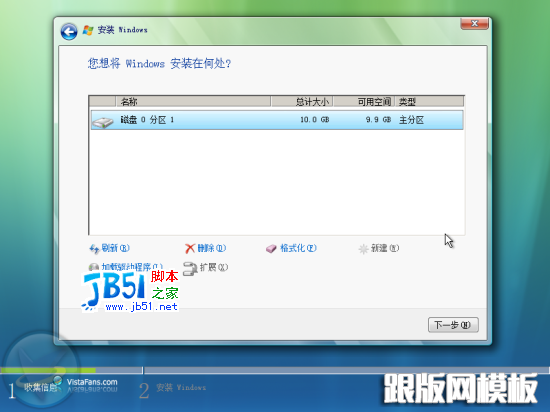
9、至此,安装过程中所需的信息已经全部收集完毕了,安装程序将会自动完成剩余的操作。接下来,Windows Vista会开始复制安装文件并配置系统设置,之间会有2次重新启动。在这期间做些其他的事情,等待半个小时左右的时间,具体时间根据电脑配置而定(真够慢的,不如大家继续数羊玩,或者煮个咖啡喝==),回来之后你就会发现Windows Vista已被请进你的电脑里了……欣赏一下安装过程截图吧
复制Windows文件,把安装所需要的文件复制到硬盘(从引导光盘启动安装的话,这个速度奇快),然后加载安装文件install.wim,释放文件安装系统驱动程序(但是从引导光盘启动下,这个速度就慢……^_^)
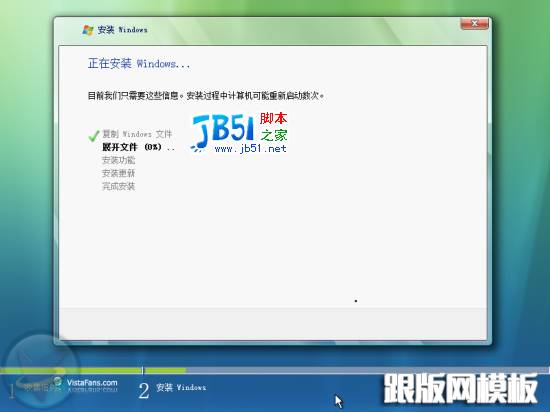
继续释放文件、安装功能完成(与在XP下全新安装不同,这步不用重启了)
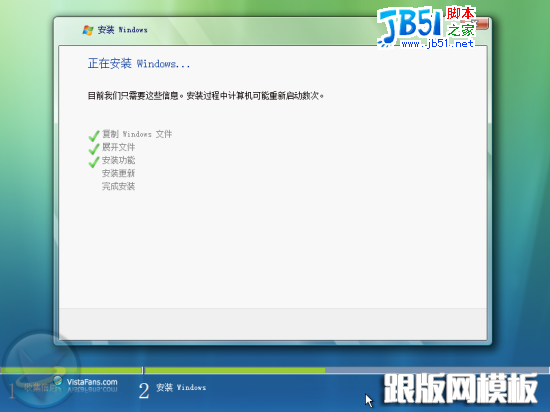
安装更新、进入“安装完成”阶段
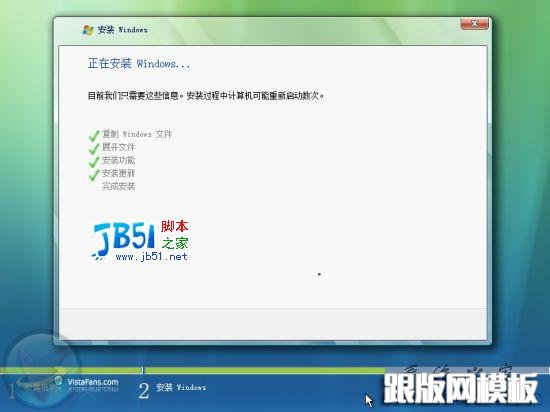
进入安装的第一次重启阶段
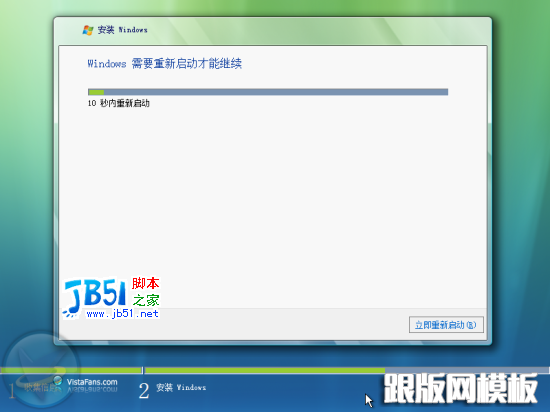
准备第一次启动

正在启动Windows Vista,很奇怪,在CHS版本中,这里是乱码,而在EN版里面却没有问题

进入“完成安装”阶段
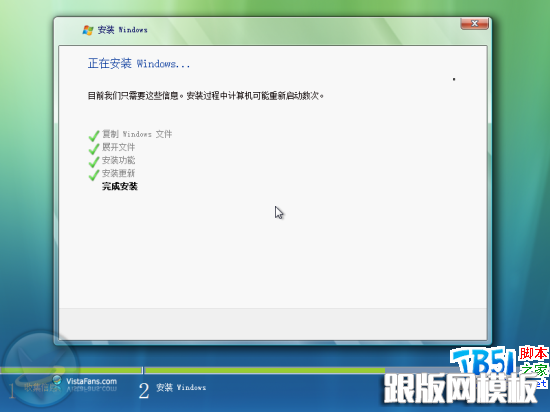
10、安装完毕重新启动计算机后,你会发现Windows Vista包含了新的启动管理器。选择第一项就会出现我们所熟悉的老式引导菜单,用来选择进入其他的作系统,按F8可以选择进入安全模式。
Windows Vista的启动画面,有意思的是除了一个滚动条没有任何其它的东西(或者你可以在VISTA启动后通过msconfig命令调用静态启动画面)

11、重启后进入Windows Vista设置阶段,输入您的用户名、密码,并选择您喜欢的头像
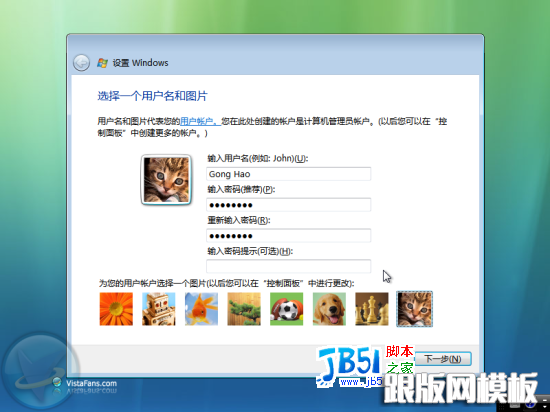
12、接着输入计算机名并选择桌面背景

13、选择帮助自动保护Windows的方式:第一项,使用推荐设置,包括使Windows保持更新,帮助MS使IE浏览器更安全,向MS报告问题;第二项,仅为Windows安装重要更新;稍候询问我,但可能使Windows有一定危险。这里还是推荐选择第一项,下一步……

14、复查时间和时间设置

15、完成设置,准备启动,HOHO,经过半个多小时的煎熬终于可以尽情享受我们的Windows Vista之旅了,点“开始”进入Windows Vista吧……

16、不过在我们体验Windows Vista之旅之前,还有一个重要的过程,那就是检测系统性能,同时检测过程中,Windows Vista将会向您展示Windows Vista的全新体验的简介

相关文章
 Teleport Ultra/Teleport Pro的冗余代码批量清理方法Teleport Pro 是款优秀的网站离线浏览工具(即网站整站下载工具),Teleport Ultra是其增强版,但使用此系列软件下载的离线网页里会包含大量冗余代码(如tppabs
Teleport Ultra/Teleport Pro的冗余代码批量清理方法Teleport Pro 是款优秀的网站离线浏览工具(即网站整站下载工具),Teleport Ultra是其增强版,但使用此系列软件下载的离线网页里会包含大量冗余代码(如tppabs 十款被人忽视的堪称神器的Windows软件,你都用过吗?摘要: 在过去,会使用软件的都是高大上的高科技的技术人员、白领工作人员,现在随着电脑和手机进入到大众家庭,软件越来越普及开了,各种软件也丰富了起来。早
十款被人忽视的堪称神器的Windows软件,你都用过吗?摘要: 在过去,会使用软件的都是高大上的高科技的技术人员、白领工作人员,现在随着电脑和手机进入到大众家庭,软件越来越普及开了,各种软件也丰富了起来。早 openoffice 在linux下转换word文档时报错解决openoffice 在linux下转换文档时报错解决 com.artofsolving.jodconverter.openoffice.connection.OpenOfficeException: conversion failed: could not load inpu
openoffice 在linux下转换word文档时报错解决openoffice 在linux下转换文档时报错解决 com.artofsolving.jodconverter.openoffice.connection.OpenOfficeException: conversion failed: could not load inpu Dreamweaver在onLoad运行Design Notes_onOpen.htm时发生了javascript脚本错困扰已久的Dreamweaver在onLoad运行Design Notes_onOpen.htm时发生了javascript脚本错误的完美解决方法。 以前在做网站开发要用到 Dreamweaver时,经常会遇到 在
Dreamweaver在onLoad运行Design Notes_onOpen.htm时发生了javascript脚本错困扰已久的Dreamweaver在onLoad运行Design Notes_onOpen.htm时发生了javascript脚本错误的完美解决方法。 以前在做网站开发要用到 Dreamweaver时,经常会遇到 在 “您需要添加对方为好友+才能给对方发送会话消息”QQ解决办法客户在添加QQ在线客服后,如何才能让用户在线不需要添加为好友就能在线对话呢,一遍默认设置下会显示您需要添加对方为好友+才能给对方发送会话消息,具体解决方
“您需要添加对方为好友+才能给对方发送会话消息”QQ解决办法客户在添加QQ在线客服后,如何才能让用户在线不需要添加为好友就能在线对话呢,一遍默认设置下会显示您需要添加对方为好友+才能给对方发送会话消息,具体解决方 一根网线可以当网线也可以当电话线使用的制作方法有时候就是这么不巧当我们想在自己的办公桌前布置一台电话机时却发现没有多余的线了,但又嫌麻烦,不想增加布线成本,又不想多花钱买一条电话线,怎么办?笔者就
一根网线可以当网线也可以当电话线使用的制作方法有时候就是这么不巧当我们想在自己的办公桌前布置一台电话机时却发现没有多余的线了,但又嫌麻烦,不想增加布线成本,又不想多花钱买一条电话线,怎么办?笔者就