XP中安装IIS6.0的详细方法步骤(图文教程)
时间:2016-04-09
安装IIS步骤图解:
1):打开添加删除程序,并选中添加/删除Windows组件,后双击!








6):正常情况下,做到第五步,即可装完IIS,但如果一时找不到安装光盘,那又该怎么办呢?难道就放弃?所以此时,你可选中上面的浏览按钮,可以定位到IIS安装文件夹。如下图:






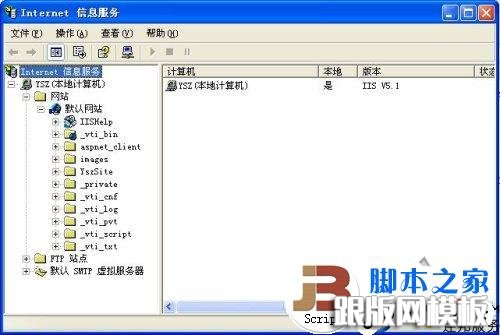
1):打开添加删除程序,并选中添加/删除Windows组件,后双击!








6):正常情况下,做到第五步,即可装完IIS,但如果一时找不到安装光盘,那又该怎么办呢?难道就放弃?所以此时,你可选中上面的浏览按钮,可以定位到IIS安装文件夹。如下图:






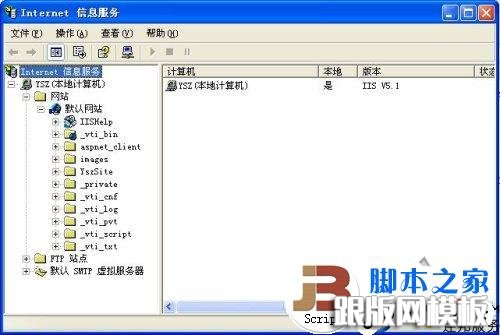
相关文章
 Teleport Ultra/Teleport Pro的冗余代码批量清理方法Teleport Pro 是款优秀的网站离线浏览工具(即网站整站下载工具),Teleport Ultra是其增强版,但使用此系列软件下载的离线网页里会包含大量冗余代码(如tppabs
Teleport Ultra/Teleport Pro的冗余代码批量清理方法Teleport Pro 是款优秀的网站离线浏览工具(即网站整站下载工具),Teleport Ultra是其增强版,但使用此系列软件下载的离线网页里会包含大量冗余代码(如tppabs 十款被人忽视的堪称神器的Windows软件,你都用过吗?摘要: 在过去,会使用软件的都是高大上的高科技的技术人员、白领工作人员,现在随着电脑和手机进入到大众家庭,软件越来越普及开了,各种软件也丰富了起来。早
十款被人忽视的堪称神器的Windows软件,你都用过吗?摘要: 在过去,会使用软件的都是高大上的高科技的技术人员、白领工作人员,现在随着电脑和手机进入到大众家庭,软件越来越普及开了,各种软件也丰富了起来。早 openoffice 在linux下转换word文档时报错解决openoffice 在linux下转换文档时报错解决 com.artofsolving.jodconverter.openoffice.connection.OpenOfficeException: conversion failed: could not load inpu
openoffice 在linux下转换word文档时报错解决openoffice 在linux下转换文档时报错解决 com.artofsolving.jodconverter.openoffice.connection.OpenOfficeException: conversion failed: could not load inpu Dreamweaver在onLoad运行Design Notes_onOpen.htm时发生了javascript脚本错困扰已久的Dreamweaver在onLoad运行Design Notes_onOpen.htm时发生了javascript脚本错误的完美解决方法。 以前在做网站开发要用到 Dreamweaver时,经常会遇到 在
Dreamweaver在onLoad运行Design Notes_onOpen.htm时发生了javascript脚本错困扰已久的Dreamweaver在onLoad运行Design Notes_onOpen.htm时发生了javascript脚本错误的完美解决方法。 以前在做网站开发要用到 Dreamweaver时,经常会遇到 在 “您需要添加对方为好友+才能给对方发送会话消息”QQ解决办法客户在添加QQ在线客服后,如何才能让用户在线不需要添加为好友就能在线对话呢,一遍默认设置下会显示您需要添加对方为好友+才能给对方发送会话消息,具体解决方
“您需要添加对方为好友+才能给对方发送会话消息”QQ解决办法客户在添加QQ在线客服后,如何才能让用户在线不需要添加为好友就能在线对话呢,一遍默认设置下会显示您需要添加对方为好友+才能给对方发送会话消息,具体解决方 一根网线可以当网线也可以当电话线使用的制作方法有时候就是这么不巧当我们想在自己的办公桌前布置一台电话机时却发现没有多余的线了,但又嫌麻烦,不想增加布线成本,又不想多花钱买一条电话线,怎么办?笔者就
一根网线可以当网线也可以当电话线使用的制作方法有时候就是这么不巧当我们想在自己的办公桌前布置一台电话机时却发现没有多余的线了,但又嫌麻烦,不想增加布线成本,又不想多花钱买一条电话线,怎么办?笔者就